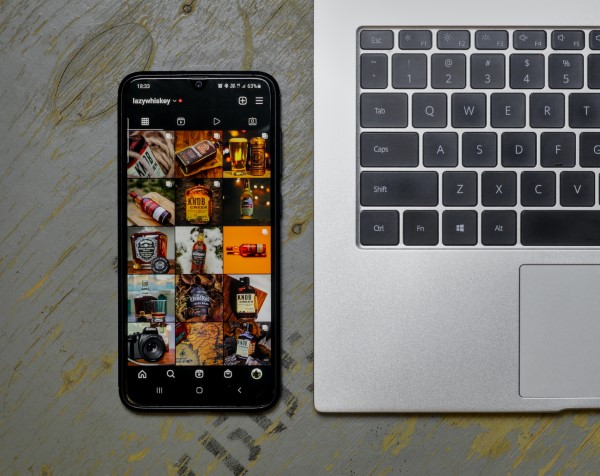
スマホで写真を撮ったけど、パソコンに転送したいと思っていませんか?
スマホとパソコンをUSBで繋いで簡単に転送する方法を説明します。
AndroidとiPhoneがあると思いますが、今回はAndroidでの説明をさせていただきます。ただしスマホのメーカーがオッポ(oppo)なので仕様に違いがあるかもしれません。
スマホ内にある写真・動画・LINEなどをパソコンに転送させます。
アンドロイドのスマホとパソコンの接続
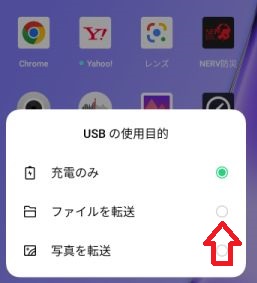
まずはスマホとパソコンをUSBの充電ケーブルで、接続します。
ここでは、スマホ専用の充電ケーブルを使います。充電専用のケーブルは使えませんので注意してください。
USBの充電ケーブルを繋ぐと自動的に上記画像のような通知が開きます。
ここでは「ファイルを転送」しますので、そちらを選びます。
この後はパソコンの設定に移ります。
パソコンのエクスプローラ(フォルダ)を開いてPCをクリックすると↓このように「デバイスとドライブ」が開きます。
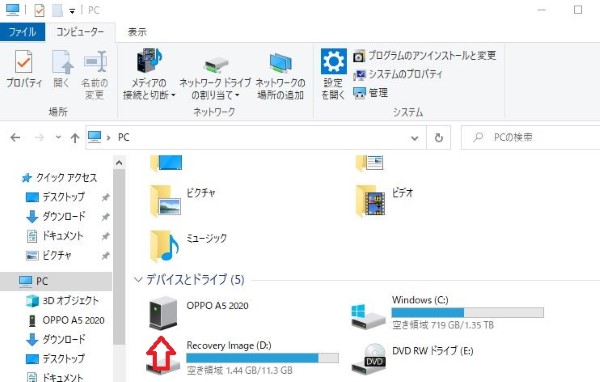
スマホがちゃんと繋がっていれば、上画像↑のようにスマホの機種が出てきますので、こちらをダブルクリックします。
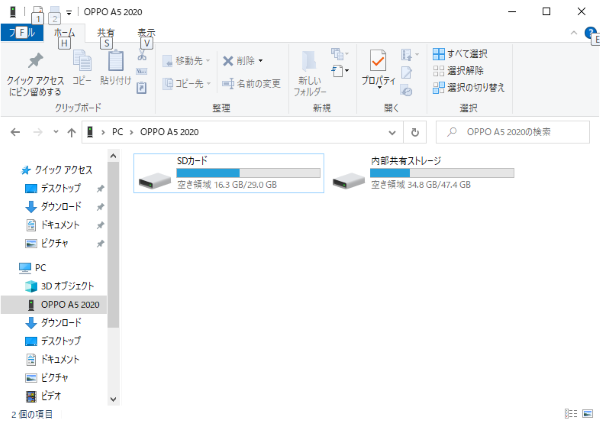
このように↑「内部共有ストレージ」が出てきますので、こちらをクリックします。(SDカードを差し込んであるとSDカードとしても出てきます。)
写真や動画がいっぱいになって、スマホのストレージを軽くしたいという人は、SDカードに転送したほうがいいと思います。
次は「内部共有ストレージ」をクリックします。
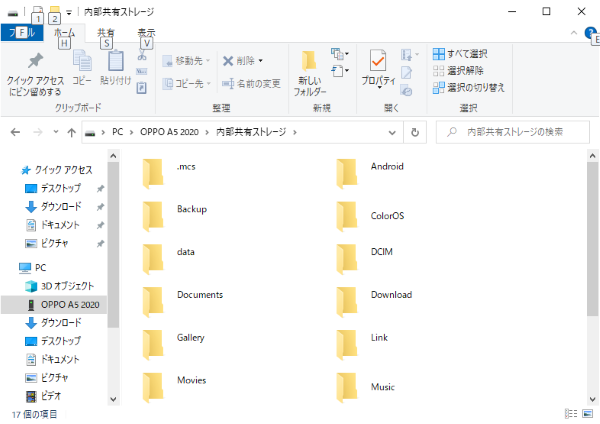
するとこのようにいろいろな種類のフォルダが出てきます。
スマホで撮った写真は「DCIM」に入っていますので、こちらをクリックします。
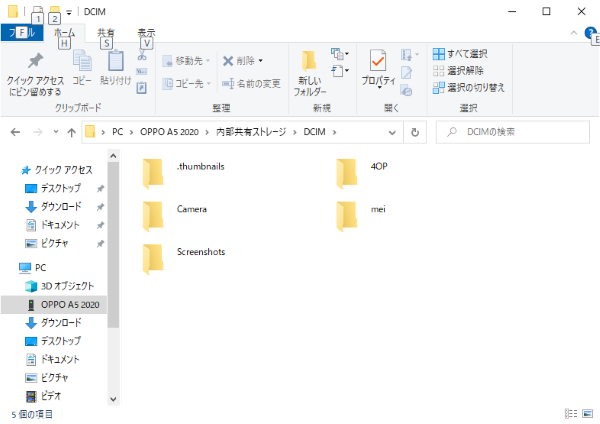
次は↑「Camera」をクリックします。するとこのように↓カメラで撮った写真が出てきます。
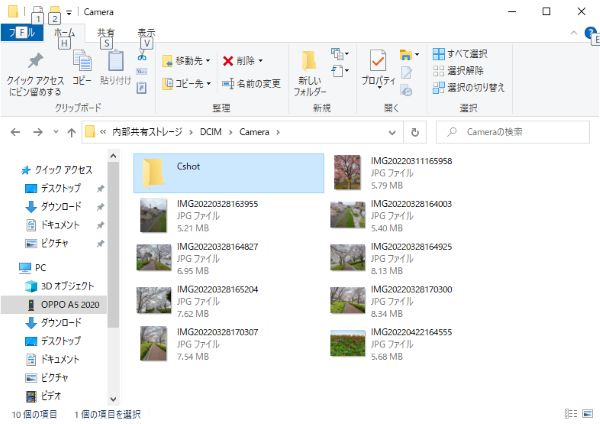
スマホで撮ったスクリーンショットは↓「Screenshots」の中に入ってます。
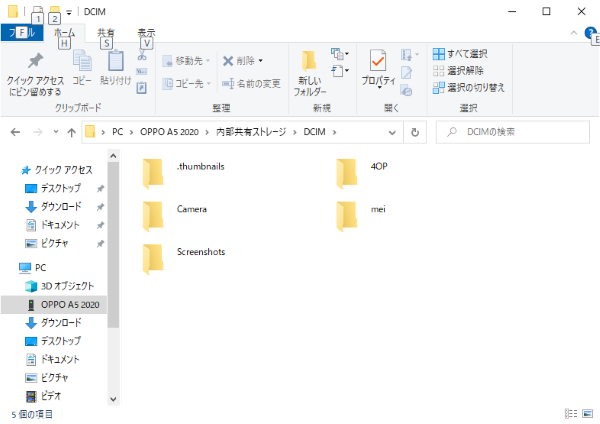
ラインで来たものは、また「内部共有ストレージ」に戻って「内部共有ストレージ」をクリックして、下の方にスクロールすると以下のように出てきます。
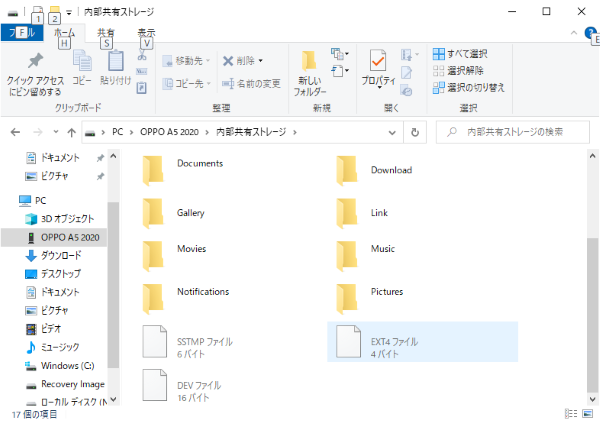
「Pictures」を開くと「.thumbnails」「LINE」「LINE_MOVIE」がありますので、こちらの中に入っています。
他のフォルダの「Movies」の中の「.thumbnails」「LINE」に入っている場合もあるので、そちらもチェックするといいと思います。
スマホの中の写真や動画がいっぱいになったという場合でも、このやり方で「内部共有ストレージ」から切り取った写真や画像を「SDカード」に移動することも出来ます。
スマホによっては内部構造が違う場合もありますが、こちらの説明とそんなに大差はないかと思います。