
パソコンの中に人に見せたくない秘密の写真、メモ帳、ワード、エクセルなどの資料を簡単に開けないよう鍵をかけたいという人もいるはずです。
いろいろな資料をフォルダの中に入れて無料アプリを使って隠せるように出来ます。
「SM32_320」っていう無料アプリなんですが、こちらに秘密のファイルを入れて保存しておけば、USBメモリの中に入れて持ち歩くことが出来ます。
また圧縮したフォルダをダブルクリックするだけでいいので、違う機種のパソコンでも解凍することが出来るので便利です。
目次
秘密の写真を隠せるアプリとは?
無料アプリの「SM32_320」は本当に便利で、パソコンを勝手に開けられても、このアプリで鍵をかけておけば簡単に見つかることはありません。
ただし簡単にわかるようなパスワードではだめですよ。(笑)
まず無料アプリのダウンロードは、こちらで出来ます。
ダウンロードはこちら>>>
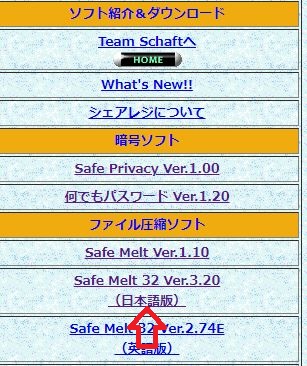
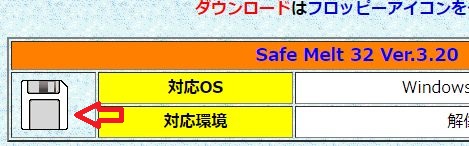
こちらのホームページの一番下にフロッピーのアイコンがあるのでクリックすればダウンロードできます。
ただこちらは古いアプリなのか「このファイルは一般的にダウンロードされているファイルではなく、危害を及ぼす可能性があります。」
という警告文が出ました。(警告が出ない場合もあります。)以前はそんなことなかったのですが、Windows10になってからなのか?こういう警告文が出てきます。
問題はないと思いますが、破棄、保存は自己責任でお願いします。
僕は保存で問題なく使っています。
無料アプリの「SM32_320」のインストール方法
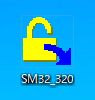
まず何もないところで右クリックして新規作成→フォルダをクリックします。フォルダ名は好きな名前をつかればいいです。(フォルダを作らなくてもいいのですが、こうしないとまとめることができないので、新規フォルダを作っています。)
ダウンロードした↑アイコンをダブルクリックし、解凍をクリックします。メモ帳で説明が出てきますが、「×」で消して大丈夫です。

こちらがフォルダの中に解凍したものになります。次はINSTALLの↓アイコンをクリックします。


また次へをクリックします。
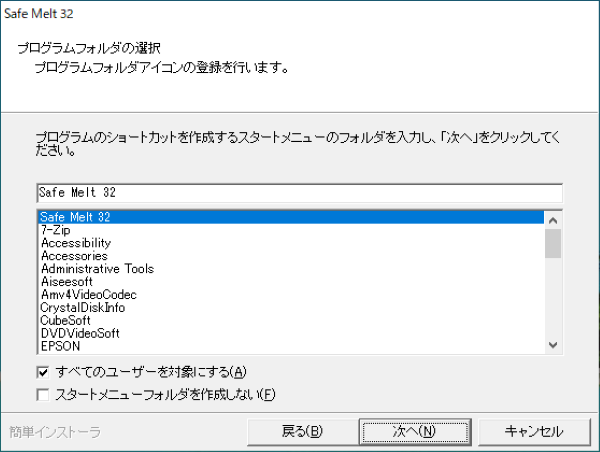
次へをクリックします。
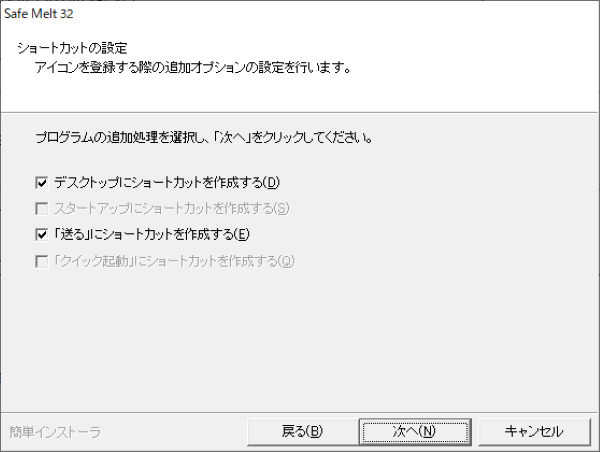
次へをクリックします。

次へをクリックします。
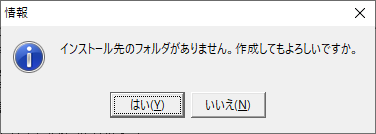
インストールのフォルダがありません「はい」をクリックして次へをクリックします。
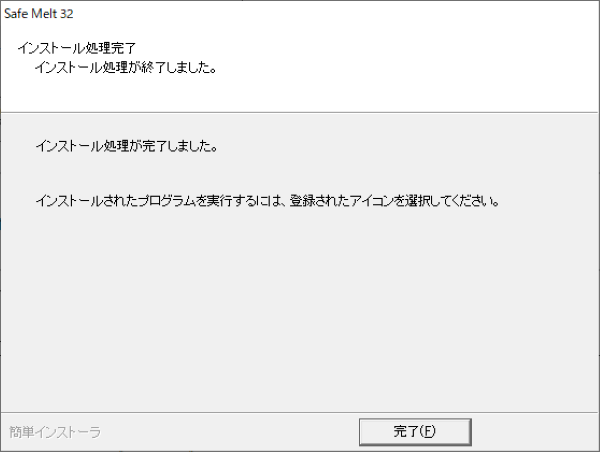
完了をクリックします。これで終了です。終わったら「Safe Melt 32」のアイコンがデスクトップに出てきます。

秘密の写真を隠すアプリの使い方
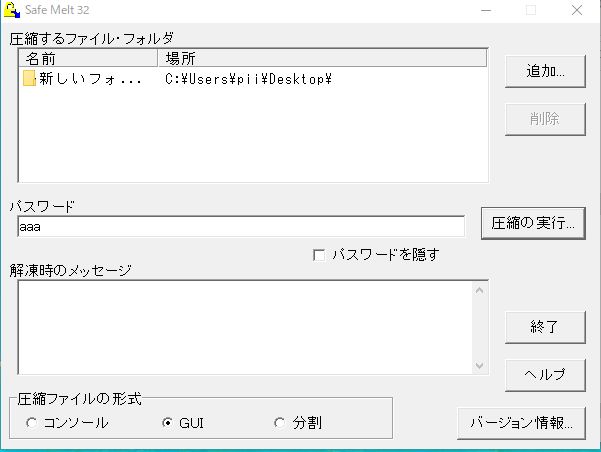
デスクトップ上にアプリの「Safe Melt 32」のアイコンが出てきますので、それをクリックします。
写真なり、メモ帳なりをその中にドラッグします。(↑ここでは新しいフォルダをドラッグしました。)
パスワードを入れます。(ここでは試しにaaaといれました。)パスワードを※にしたい場合は、パスワードを隠すにチェックを入れれば大丈夫です。
パスワードを入れて出来上がったファイルは、パスワードを入れてクリックすれば簡単に解凍することが出来ます。
パスワードを入れない限りその中に入っているものを見ることが出来ませんので、人に見せたくないものをフォルダに入れてパスワードをかければOKです。
隠しアプリで大容量で使えるもの
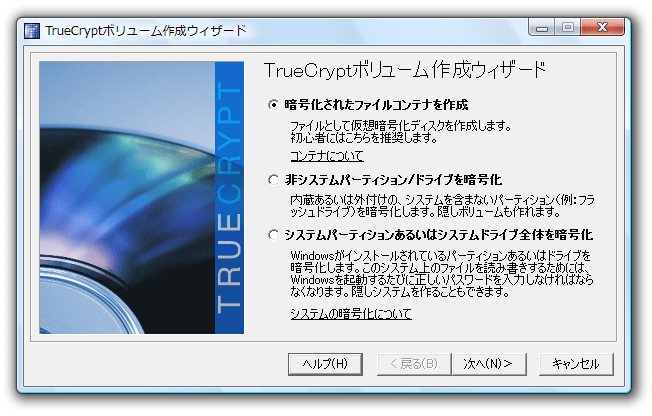
「SM32_320」は容量の少なめの写真、メモ帳などをフォルダに入れて隠すことが出来るのですが、もっと大容量で隠すものってないの?
こういう疑問も出てくるかと思いますので、僕が使っている別の無料アプリを紹介します。
例えば1GB、10GB、100GB、1TBなどの大容量のものをフォルダに入れて隠すことが出来るものもあります。
こちらは「トゥルークリプト(TrueCrypt)」というもので、より強力に暗号化でき、しかも大容量のものをフォルダの中に入れることが出来るので僕も重宝しています。
動画などはかなりの容量があるので、それをフォルダに入れて隠すことが出来ます。なのでその点はすごく便利かなと思います。
ただし外付けのハードディスクの中には入れることが出来ますが、USBメモリだと認識してくれないんですよね。まあその点が欠点ですね。
こちらのトゥルークリプト(TrueCrypt)の説明もまたブログの中で紹介したいと思います。