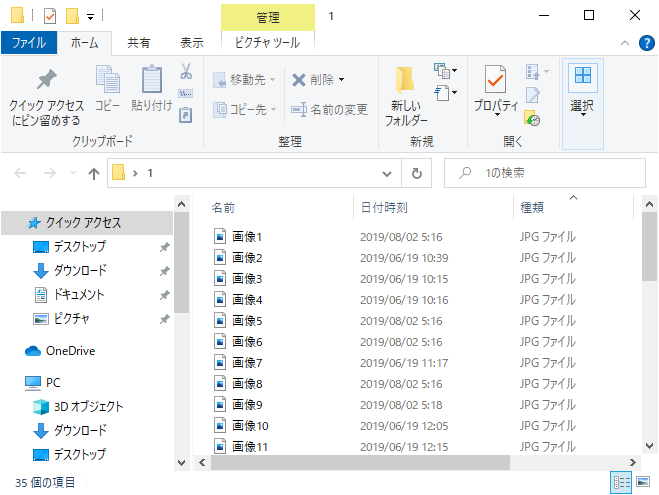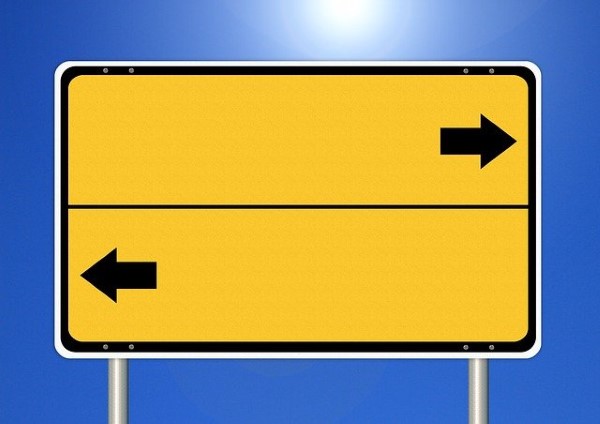
フォルダ、メモ帳、画像、エクセル、ワードなどの名前を(ファイル名1・ファイル名2・ファイル名3)と一つずつ連番で変更するのは、時間も取られるし面倒です。
そこで複数のファイルを連番で、一括で名前を変更する方法があります。
こちらでは2つの方法を使って、一括でファイル名を変更する方法を紹介しています。
Windows10で一括変更
OSがWindows10なら一括変更が、簡単にできます。
まずフォルダの中に画像、メモ帳、ワード、エクセル、フォルダなどの資料があるとします。
こちらでは試しに画像の名前を一括変更したいと思います。下記画像には01、02、03と番号が付いていますが、どんな名前にでも変更できます。
試しに「画像1」から順番に「画像2」「画像3」と変更させます。
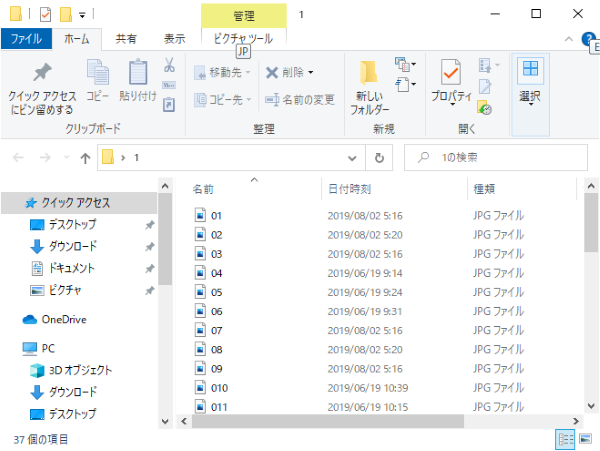
まずフォルダ内の画像を選択します。[Ctrl+A]のショートカットキーですべての選択を実行します。
01のファイルを右クリックして「名前の変更」をクリックします。
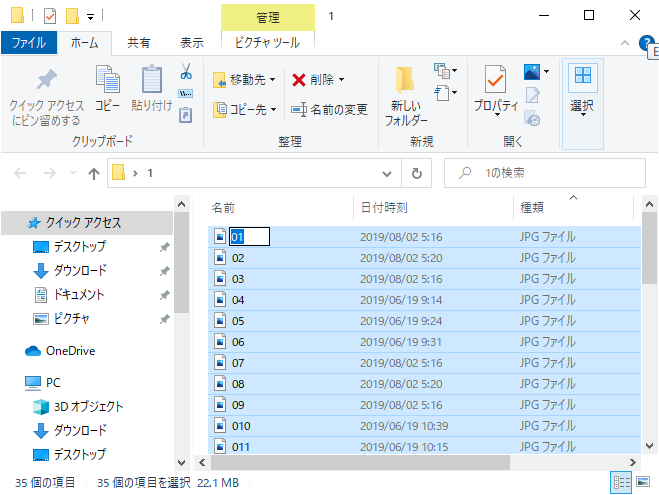
01を試しに「画像」の名前に変更します。(これは「gazou」でもいいし、なんでもいいです。)

その後は「Enterキー」を押せば、下記のように画像(1)画像(2)と連番で一括変更できます。これなら簡単にファイルの一括変換が出来ます。
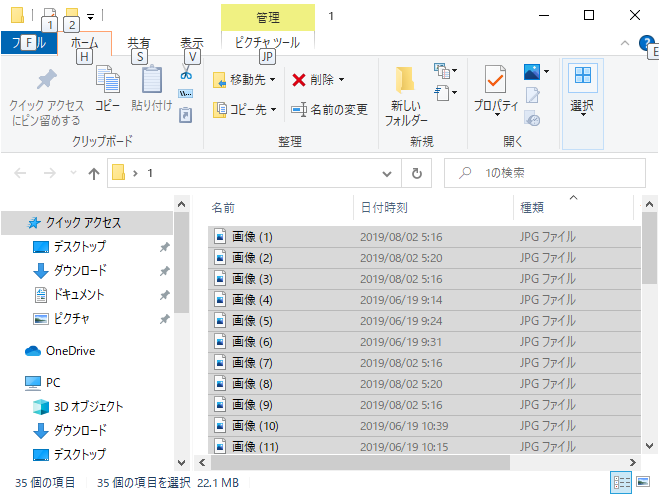
無料ソフトを使い一括変換
Windows10で一括変更をした場合、「ファイル名(1)」とこのようになります。
でもこれを「( )」をなくして「ファイル名1」にしたいという人もいるはずです。
そういう場合は、無料ソフトで一括変換する方法もあります。この場合、無料ソフトの「E-Rename」を使います。E-Renameはこちらからダウンロード>>>
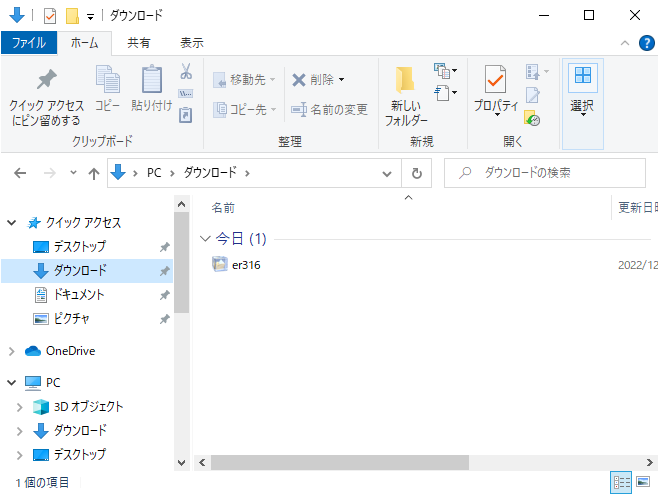
ダウンロードしたものが上図になります。こちらを解凍します。解凍ソフトがない場合は、こちらに解凍方法が説明してあります。
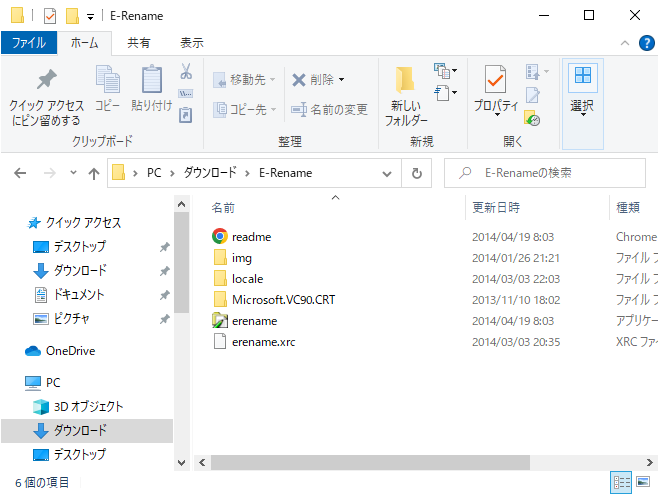
解凍したものが、上図になります。この中の「erename」をダブルクリックすると以下のようなダイアログが出てきます。
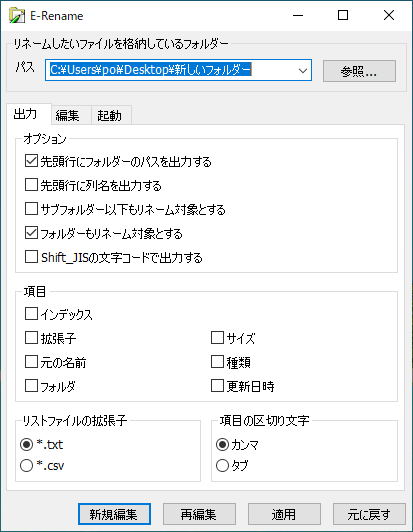
今度は無料ソフトの「E-Rename」を使って、先ほど名前を一括変更した「画像(1)画像(2)」こちらを「画像1画像2」の名前に一括変更をしたいと思います。
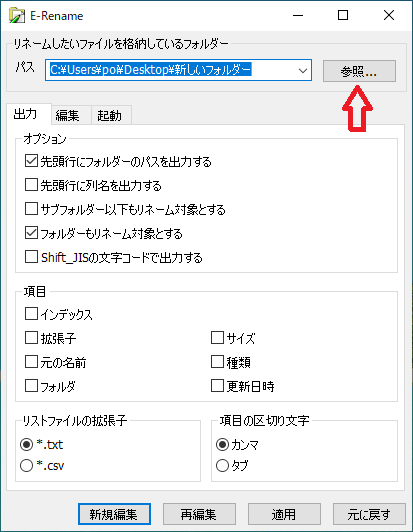
先ほど名前を一括変更した「画像(1)画像(2)」のフォルダをデスクトップに置きます。次に参照をクリックします。
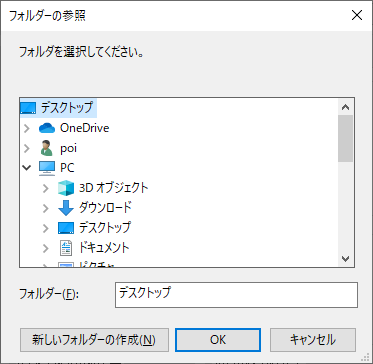
次は「デスクトップ」をクリックし、下にスクロールするとデスクトップに置いた先ほどのフォルダが見つかりますので、そちらをクリックし、最後にOKをクリックします。
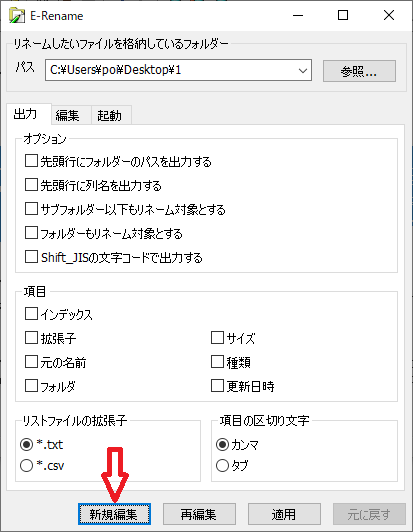
今度はフォルダ内にある「画像(1)画像(2)」こちらを「画像1画像2」に変換しますので、「新規編集」をクリックします。

このように先ほどの「画像(1)画像(2)」が出てきますので、[Ctrl+A]ですべての選択を実行します。
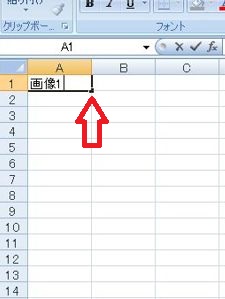
今度はエクセルを使います。(エクセルやワードを持っていないという人は、こちらも無料ソフトを使ってください。)赤矢印のところにポインタを置くと「十」マークが出てきますので、それを下までドラッグします。(その前にフォルダ内に画像が何個あるか調べて、その画像数まで下にドラッグします)
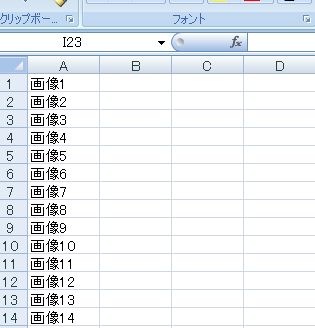
こちらではフォルダ内に35個、画像があったのでそこまでドラッグしました。1から35までをコピーして先ほどのメモ帳に貼り付けます。ダイアログを閉じる「×」をクリックすると「内容が変更されてます・・・」はいをクリックします。

最後に「適用」をクリックするとフォルダ内のファイル名が一括変更されます。
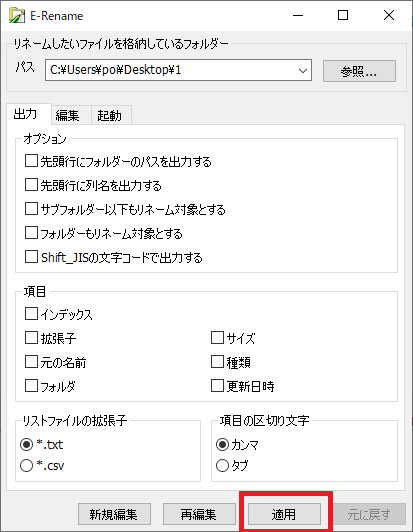
下図のように先ほどの「画像(1)画像(2)」が「画像1画像2」に変更されているのがわかると思います。無料ソフトを使った方が、手間がかかるし、ややこしいと思う人は、Windows10の標準機能を使った方がいいと思います。。