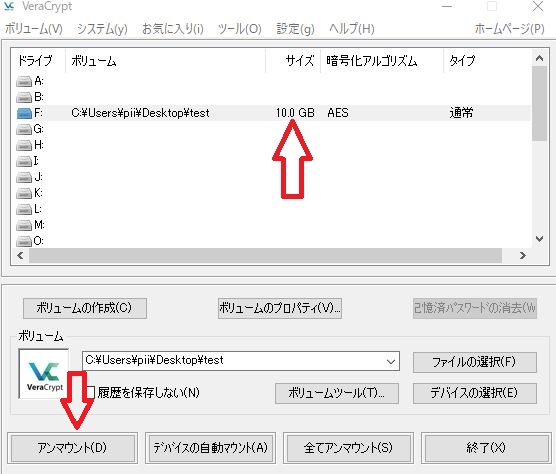画像や動画などがたくさんあって、どうしても人には見られたくない、隠したいと思っているなら大容量ファイルを暗号化できるソフトを使いましょう。
10GB・100GB・1TBでも大丈夫です。簡単に言うと仮想ディスクを作りその中にファイルを詰め込んで、それを暗号化します。
なのでパスワードがわからない限り簡単に開けることが出来ません。しかもコピペも簡単にできるので、暗号化されたファイルをハードディスクから他のハードディスクに簡単に移すことができます。
目次
暗号化された仮想ドライブを作成できる「VeraCrypt」
以前は「TrueCrypt」として人気のソフトで使われていたのですが、脆弱性が見つかり後継ソフトとして使われているのが「VeraCrypt」になります。
暗号化された仮想ドライブを作成できるということで、人気のソフトになっています。
以前使われていた「TrueCrypt」も同じタイプのものなので、こちらのファイルを「VeraCrypt」で使うことも出来ます。(下記のサイト内の「VeraCrypt_Setup_x64_1.25.9.msi」Windows10)
大容量ファイルを暗号化するVeraCryptのインストール
VeraCryptをダウンロードすると以下のように出てきます。

ではこちらをインストールしましょう。ダブルクリックすると以下のようなダイヤログが出てきます。
nextをクリックします。
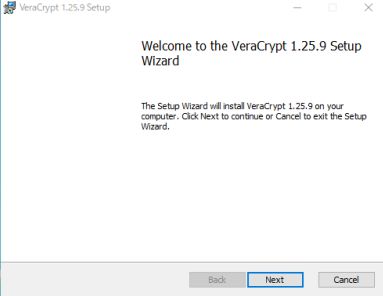
次はこちらの赤矢印にチェックを入れてnextをクリックします。
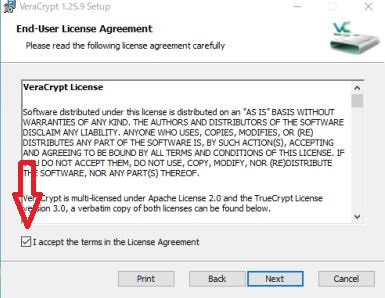
またこちらもnextをクリックします。
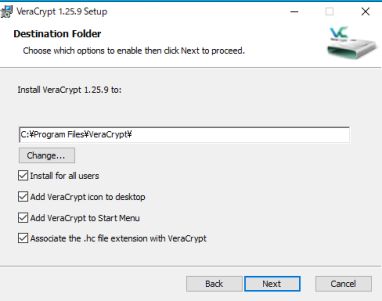
今度はinstallをクリックします。
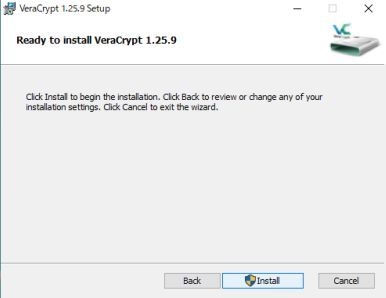
最後はfinishで完了します。そうするとデスクトップ画面上にVeraCryptのアイコンが出てきます。
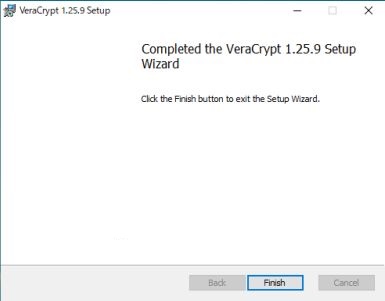
VeraCryptの設定の仕方
VeraCryptのアイコンが出てきますのでダブルクリックします。

まず日本語化しますので「settings」をクリックすると「Language」が出てきますので、そちらをクリックします。

「Language」をクリックすると各言語が出てきますので、下のほうにスクロールすると日本語が出てきますので、そちらをクリックすると日本語化が出来ます。
VeraCryptを使って実際に暗号化ファイルを作ってみましょう
VeraCryptの画面で赤矢印のボリュームの作成をクリックします。
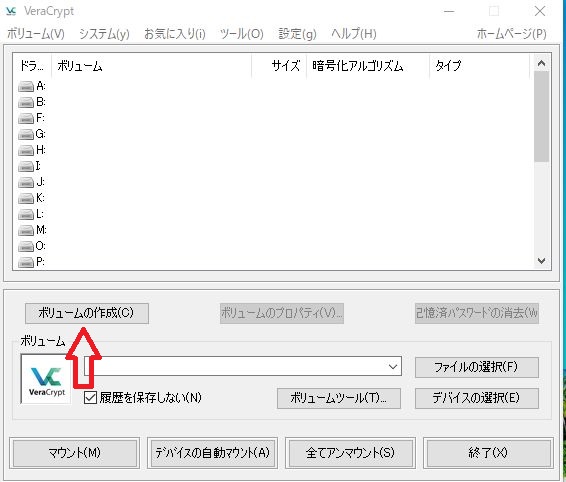
次はこんな画面が出てきますので次へをクリックします。
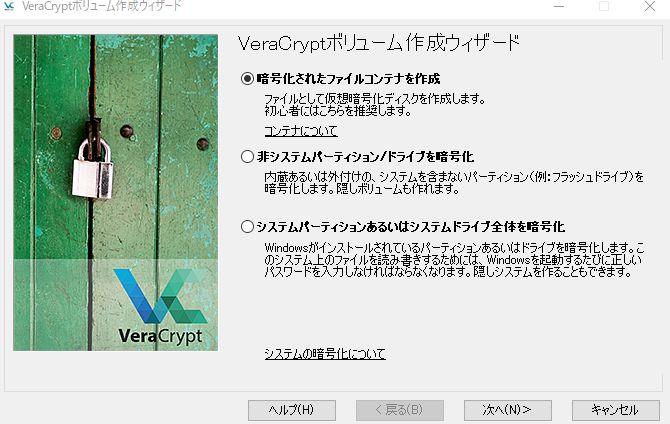
また次へをクリックします。
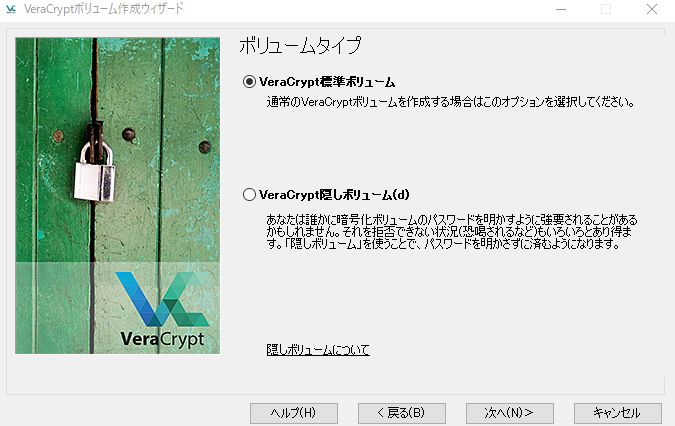
次はボリュームの位置というダイヤログが出てきます。ここではファイルの選択をクリックします。
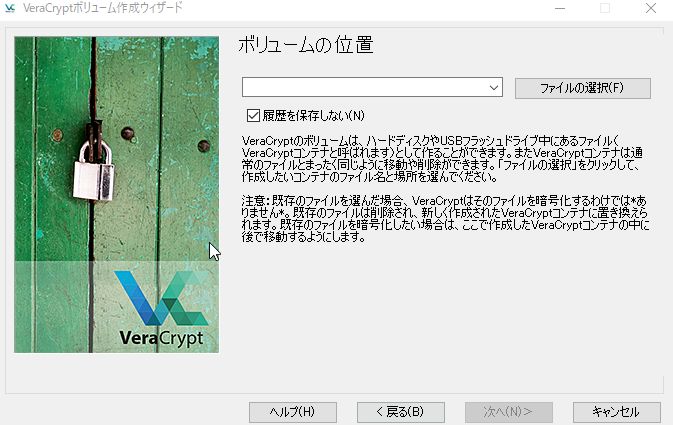
フォルダやファイル名の指定というダイヤログが出てきますので、赤矢印のようにデスクトップを指定し、下の赤矢印のところのファイル名をtest(なんでもいいです)で記入します。
こちらでは現在使っているパソコンのデスクトップで指定しましたが、ここで他のハードディスクで指定することも出来ます。暗号化するファイルの容量が大きい場合は、ここで別のハードディスクに指定します。
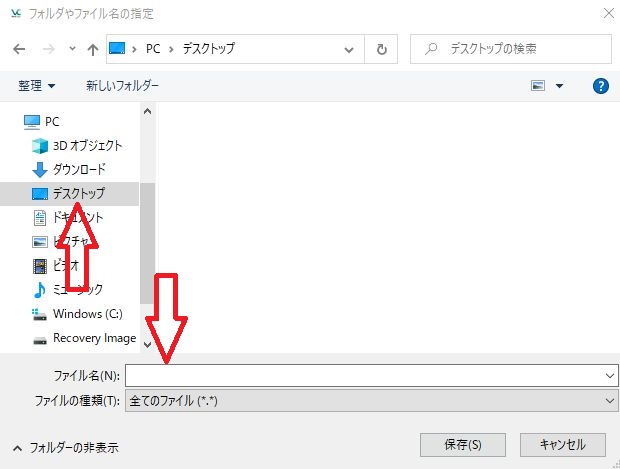
そうして次へをクリックすると下記のような画像が出てきますので、また次へをクリックします。
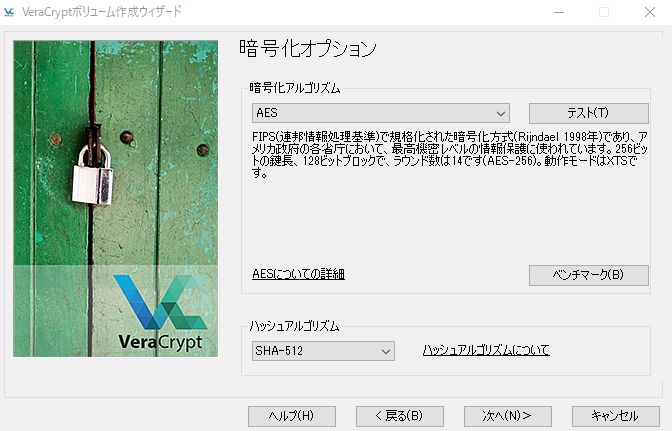
ここでは暗号化したいファイルのサイズを指定することが出来ます。つまり暗号化したファイルにどのくらいのファイルを入れたいかということです。
10GBの暗号化ファイルを作りたいなら10と書いてGBにチェックを入れれば大丈夫です。
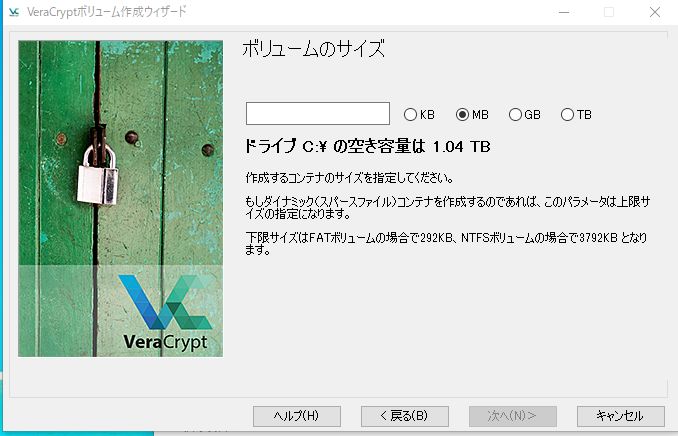
ここでは暗号化ファイルのパスワードを入れます。できるだけ自分が覚えやすいパスワードを入れることをお勧めします。
出来れば20文字以上のパスワードがおすすめです。長いほうがセキュリティがより安全です。(最長128文字です。)パスワードを入れたら次へをクリックします。
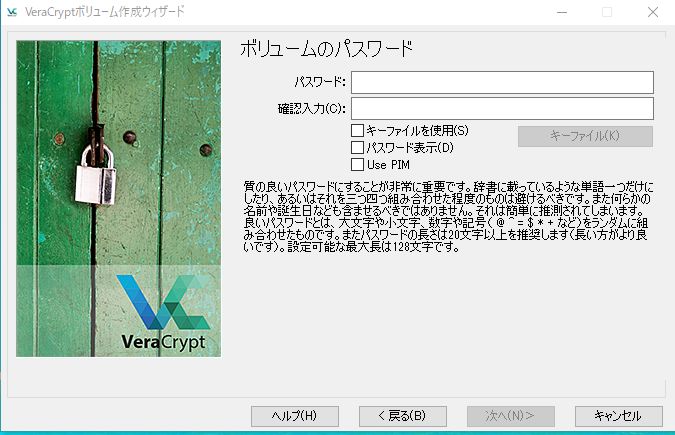
こちらでは10GBのファイルを作ったので、巨大なファイルと出てきます。「はい」にチェックを入れて次をクリックします。
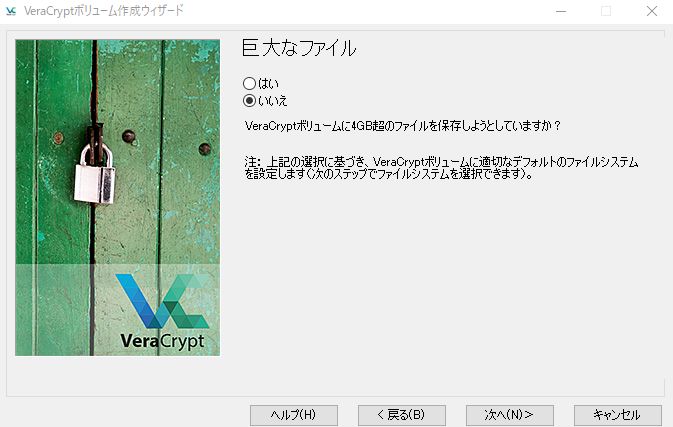
↓ここでは赤矢印のところにマウスをもっていき動かすとより暗号の強度を上げることが出来ます。
次はフォーマットをクリックします。
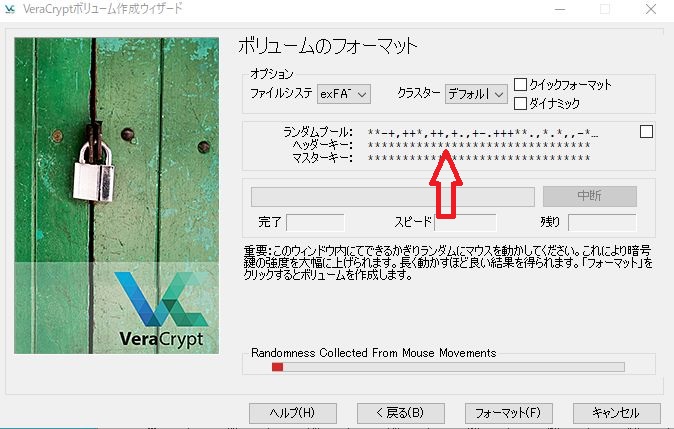
最後は以下のように「作製に成功しました」が出ますのでOKをクリックします。
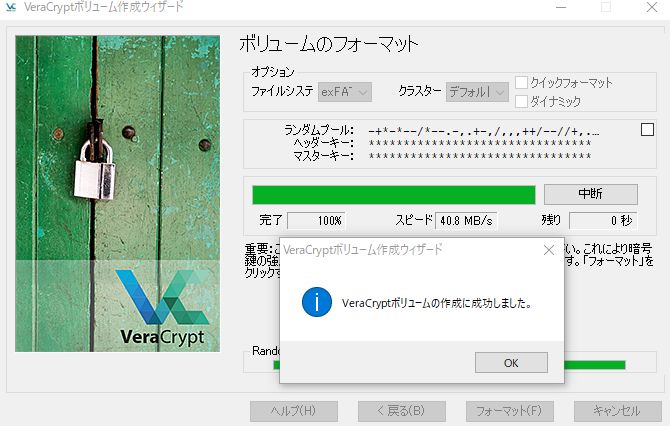
これで終了です。指定したデスクトップの画面に暗号化ファイル10GBが、↓このように「test」で作成されました。この「test」名は、作成後に名前を変更しても問題ありません。

暗号化ファイルに画像や動画などを入れる
VeraCryptのアイコンをダブルクリックします。開いたら「ファイルの選択」をクリックします。
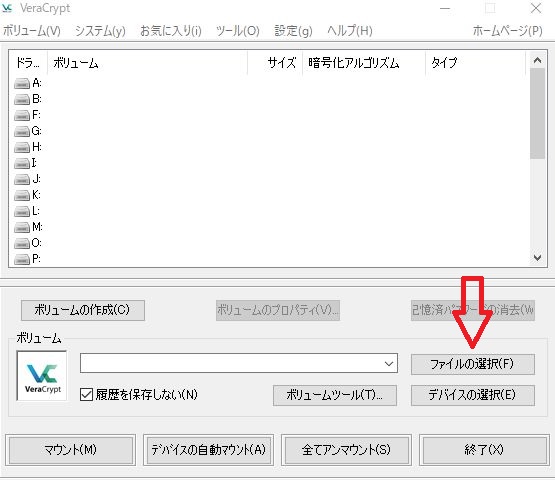
デスクトップをクリックするとデスクトップ上に「test」の暗号化されたファイルが出てきますので、それをクリックします。
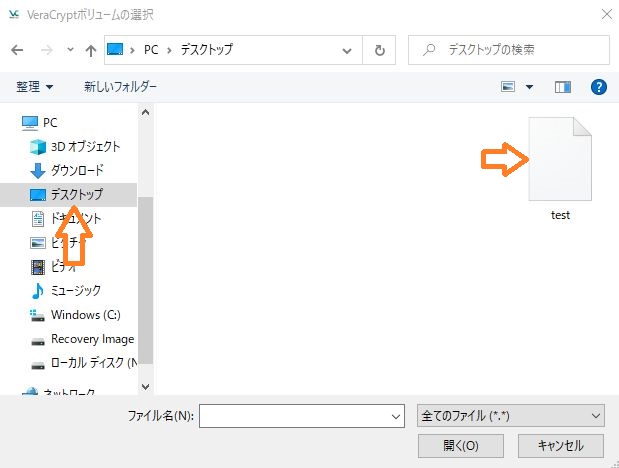
次はドライブを選びます。ここではFを試しに選んでみます。
Fを選んで今度はマウントをクリックします。
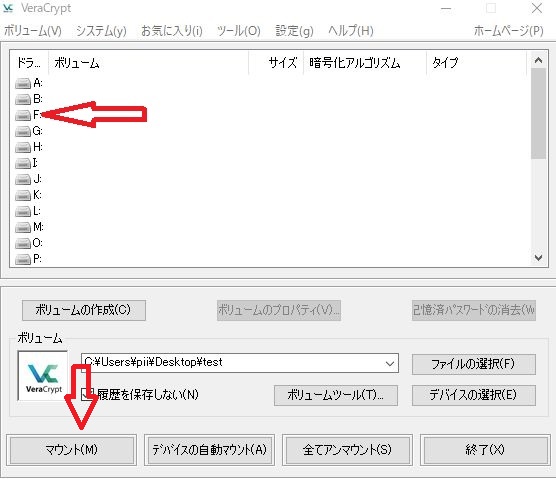
ここで先ほど入れたパスワードを記入します。その後OKをクリックします。
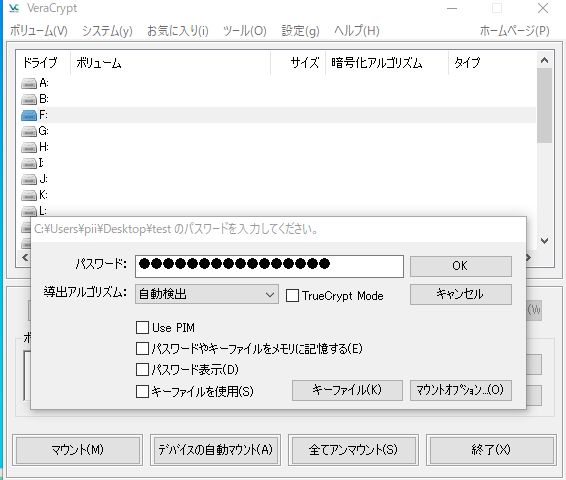
これで10GBの暗号化されたファイルが出来上がりました。
赤矢印の所をダブルクリックすると「このフォルダは空です」とでてきます。この中に秘密の「画像」「動画」「メモ帳」などいろんなものを入れることが出来ます。
入れ終わったら下赤矢印の「アンマウント」をクリックすれば、ファイルは閉じます。
暗号化ファイルが開いている時は、ほかの外付けのハードディスクなどには移動できませんが、「アンマウント」して閉じれば移動することが出来ます。
普通フォルダに色々入れて移動させようと思ったら時間がかかって大変ですが、このように暗号化したファイルなら時間も短縮して他のハードディスクに移動できます。