
メールでファイルを送るときに一つ一つ送るのは面倒だなと考えたことはありませんか?まとめて圧縮できれば楽ちんです。
また無料アプリをダウンロードしたときに解凍しなければ使えないので、解凍ソフトが必要になります。
そんな時に役立つのが、圧縮・解凍ソフトになります。基本的に無料で使えるので便利ですね。
僕がWindows10で使っているアプリを2点紹介しています。
目次
圧縮・解凍ソフトとは?

例えばメールでメモ帳、ワード、エクセルなどの資料を送ろうと思ったら一つ一つ送るのは本当に面倒だと思います。
でもこの資料をフォルダの中に入れて圧縮して送れば一度で送ることが出来るので便利なんです。
また圧縮するときにパスワードをかけることも出来るので安心できます。つまり送った人にしか見られないということですね。
解凍ソフトは、圧縮された資料を解凍したり、無料アプリなどをダウンロードしたときにこの解凍ソフトがないと、つかうことが出来ませんので圧縮・解凍ソフトは必ず一つパソコンの中にインストールしておいたほうがいいわけです。
おすすめ圧縮・解凍ソフト「7-zip」

ほとんどの圧縮されたファイルを解凍することが出来ますし、解凍する前に中身のファイルを確認することが出来ます。
また圧縮するときにパスワードをかけることも出来るので、その点でも便利です。
ダウンロードはこちら>>>
ダウンロードの時のWindows10の32bit版、64bit版の確認方法
Windows10のスタートメニュー
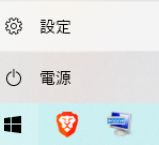
設定をクリック
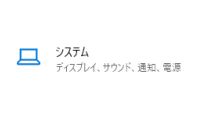
システムをクリック
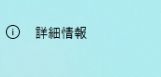
詳細情報をクリック

システムの種類から 32bit版か64bit版を確認できます。これで自分の使っているパソコンが32bit版か64bit版を確認できます。
ダウンロードした「7-zip」をダブルクリックします。
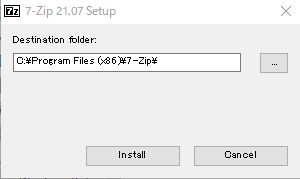
installをクリックします。
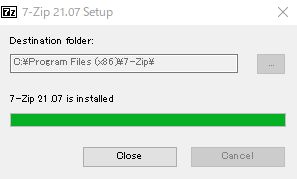
closeをクリックします。
これでインストールされました。
確認のためにフォルダを作り(何もないところで右クリック→新規作成→フォルダ)
フォルダを右クリックすると「7-zip」が出てきますので、圧縮をクリック
パスワードを入れる場合は、2ヶ所にパスワードを入れます。
入れない場合はそのままOKをクリックします。
解凍する場合は右クリックして「ここに展開」をクリックすると解凍されます。
圧縮・解凍ソフトLhaplus(ラプラス)

圧縮・解凍のソフト「7-zip」はほとんどのものを解凍できるのでお勧めなのですが、32bit版、64bit版を調べるのが面倒、すぐに使いたいという人にはLhaplus(ラプラス)がいいと思います。
なのでこの2つの圧縮・解凍ソフトをインストールしておけば、自分の場合、問題ありませんでした。
ダウンロードしたLhaplus (ラプラス)をダブルクリックします。

次へをクリックします。
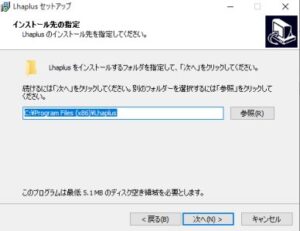
次へをクリックします。

インストールをクリックします。
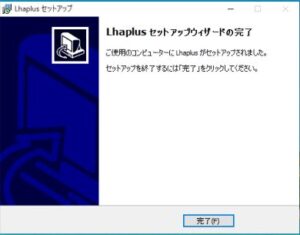
完了をクリックします。
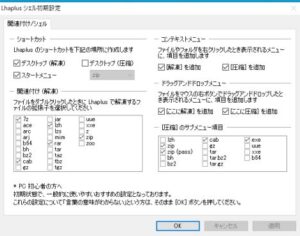
このようなダイアログが出てきますが、OKをクリックすれば大丈夫です。
デスクトップ上にLhaplus (ラプラス)のアイコンが出てきますが、これは使わないので削除しても大丈夫です。
圧縮する場合は、フォルダを右クリックして「.zip」をクリックすれば圧縮してくれますし、「.zip(pass)」をクリックすればパスワードを入れることが出来ます。
解凍する場合は「ここに解凍」をクリックすれば解凍したものが出てきます。