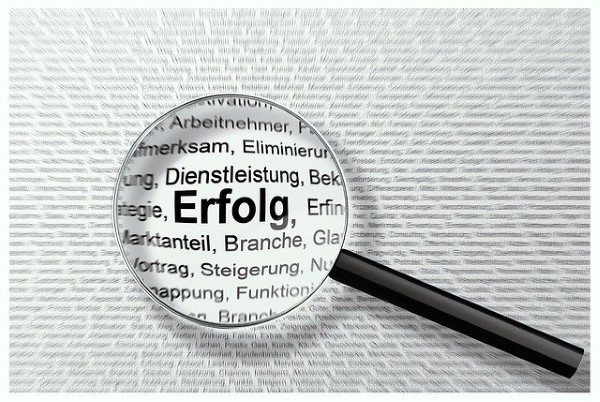
パソコンを使っているときにブラウザのchrome、ファイアーフォックス、エッジなどの文字が小さすぎて読みにくいということありませんか?
或いは画像を見ているけどもっと拡大してみたいなんてこともありますよね。
こんな時に文字や画像を大きくする方法が2つあります。一つはWindows10に最初からついている文字の拡大鏡を使う方法とキーボードのコントロールキーを使う方法です。
拡大鏡を使って文字を大きくする
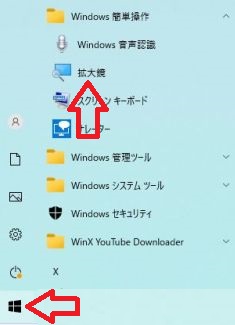
拡大鏡をクリックすると下記のようなダイアログが出てきます。通常100%なら下記のようになりますが、これを「+」をクリックすれば、文字や画像が拡大していきます。

拡大の大きさの設定は、下記の設定をクリックします。

次は「設定を開く」をクリックします。
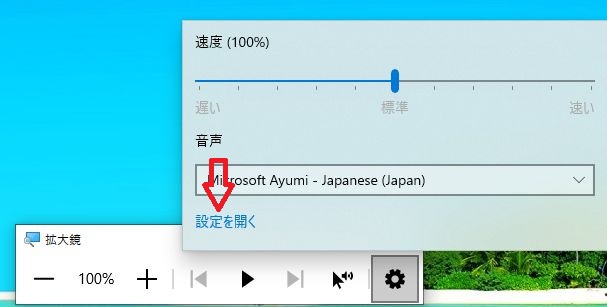
「拡大レベルの増減量を変更する」のところが25%になっていますが、これをプルダウンをクリックすると5%から400%まで大きさが、変更できるようになっています。
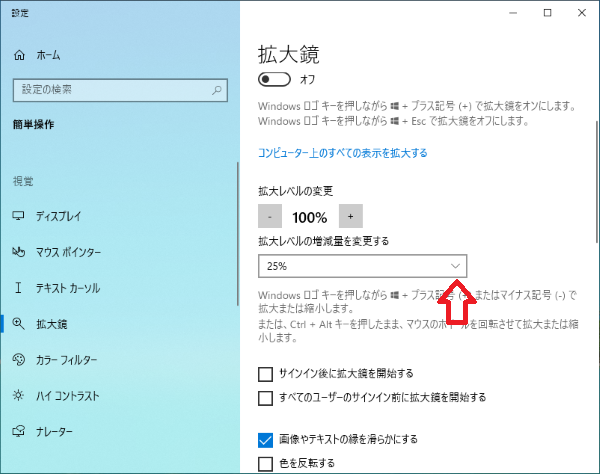
つまり5%に設定しておけば「+」を1回クリックすることによって105%の拡大になります。2回クリックすると110%になります。
上記の設定どおり25%であれば「+」を1回クリックすると125%、2回クリックすると150%の拡大になります。
また「拡大レベルの変更」を150%にして「拡大レベルの増減量を変更する」のプルダウンで5%にしておけば次からは、拡大鏡をクリックすれば150%で開き、「+」を一回クリックすると155%というふうになります。
コントロールキーで文字を拡大する
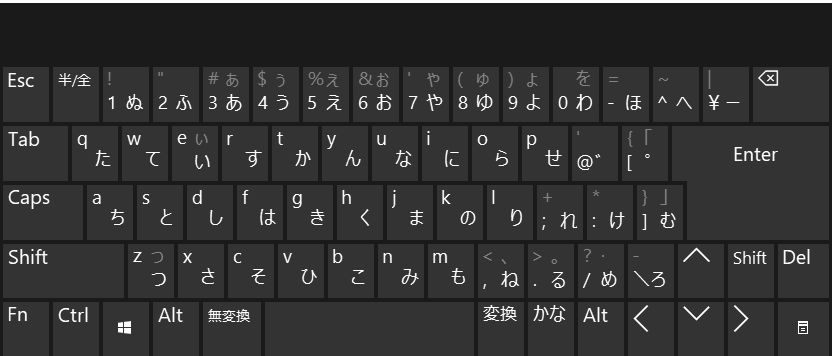
「Ctrl」キーで文字や画像の拡大ができます。
「Ctrl」キーを押しながらマウスのスクロールボタンを操作すると文字や画像を大きくしたり、小さくしたりできます。
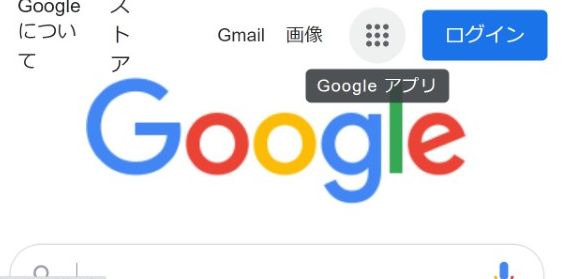
ここではブラウザのchromeの画面を300%に拡大してみました。
「Ctrl」キーを押しながら逆にマウスをスクロールすると縮小も自在に出来ます。
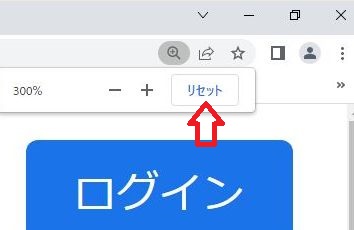
元に戻したい時は、虫眼鏡のところをクリックするとリセットが出てきますので、そちらをクリックするとまた100%の通常サイズに戻ります。
ウェブサイトによっては、本当に小さく文字が書かれている場合があるので、こちらを使うと拡大してみることができます。