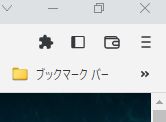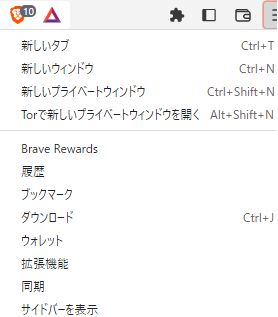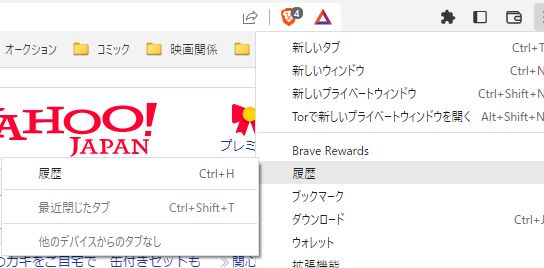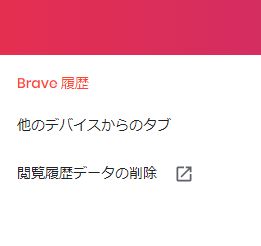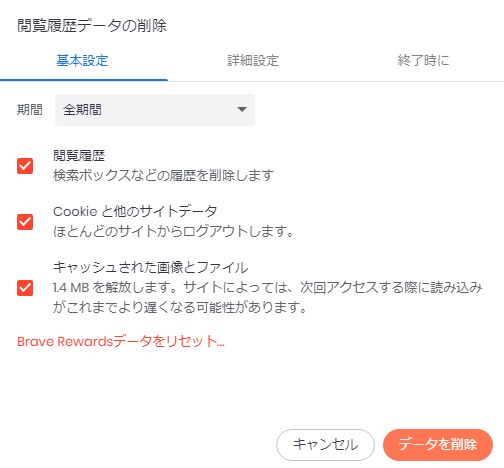家族共有のパソコンなどで、よくあるのがブラウザ(グーグルクローム)で何を見てたのか知られたくないという場合です。
こういう場合は、ブラウザのGoogle Chromeを最初からシークレットモードにしておいたり、閲覧履歴データを削除したりすると共有パソコンであっても見られることはありません。
ここではGoogle Chromeのシークレットモードと閲覧履歴データの削除の設定を説明させていただきます。
目次
Google Chromeをシークレットモードで起動
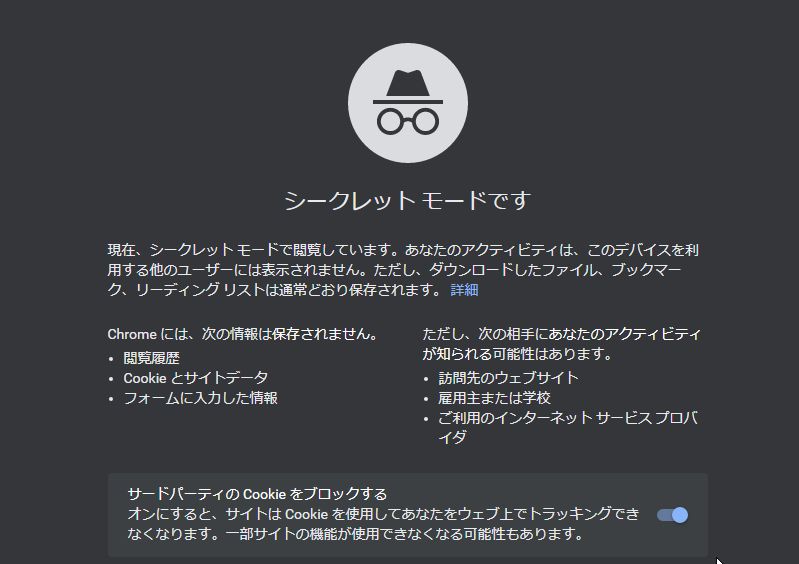
Google Chromeをシークレットモードで起動したい場合は、まず通常通りChromeを開きます。
その後に[Ctrlキー + Shiftキー + nキー]を一緒に押すことによって、シークレットモードの別ウィンドウが立ち上がります。
これでGoogle Chromeを閉じたときに自分が閲覧したものは、履歴として残らないので、安心ですね。
Google Chromeを常にシークレットモードで起動する方法

ここではGoogle Chromeをシークレットモードにする説明をさせていただきます。
Windows10であれば下記のようにタスクバーにクロームのアイコンがあると思います。
まずこのクロームのアイコンを右クリックします。
「Google chrome」が出たら「Google chrome」をまた右クリックします。
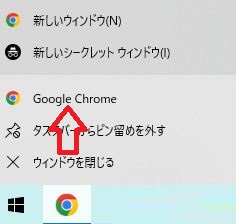
次は「プロパティ」をクリックします。
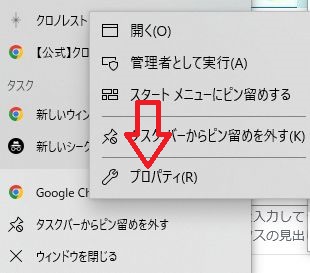
すると「Google chromeのプロパティ」のダイアログが出てきます。
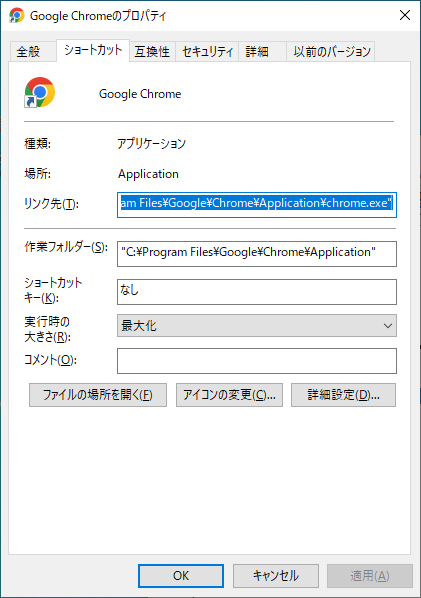
リンク先(T)をコピーします。
“C:\Program Files\Google\Chrome\Application\chrome.exe”の後ろに半角スペースを入れ下記を貼り付けます。
–incognito
後は適用を押してOKを押します。
次からはGoogle Chromeをクリックすると下記のようにChromeのシークレットウィンドウで開きます。
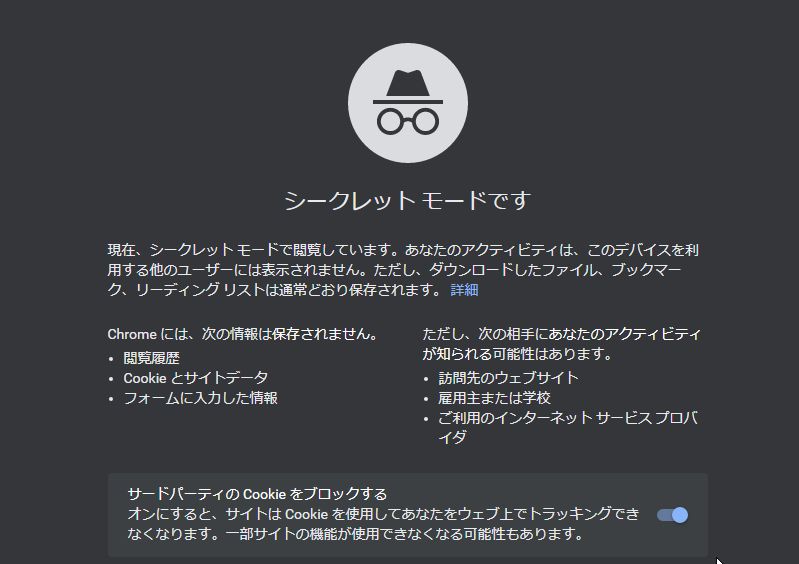
シークレットウィンドウを元に戻したい時は「–incognito」を削除すれば元に戻すことが出来ます。(半角スペースも削除)
Google Chromeの閲覧履歴を消す
クロームで見た閲覧履歴を消したい場合の説明をさせていただきます。
クロームを開きます。クロームの右上の「Google chromeの設定」をクリックします。
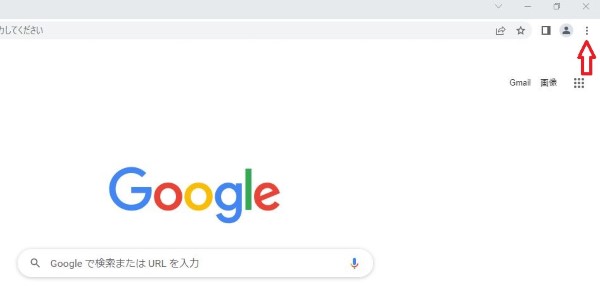
次は設定をクリックします。
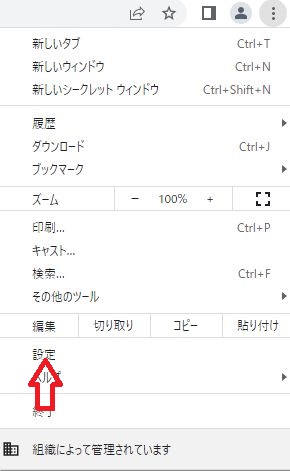
プライバシーとセキュリティをクリックします。
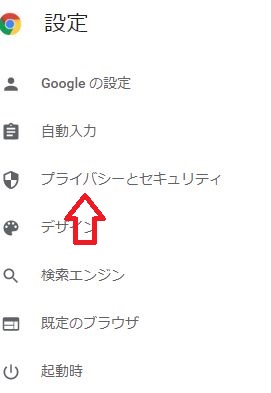
閲覧履歴データの削除をクリックします。最後はデータ削除をクリックして終わりです。
注意点は期間のプルダウンを「1時間以内」から「全期間」があるので、全部消したいのであれば、全期間にして削除します。
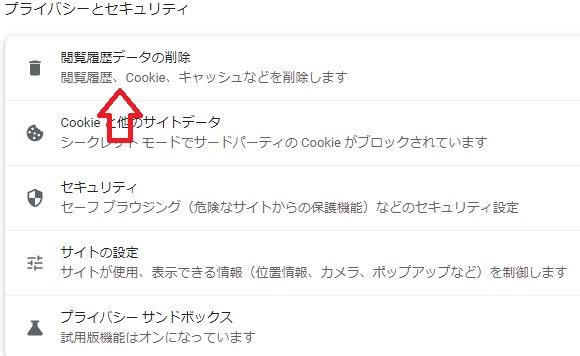
ファイアーフォックスの閲覧履歴を削除

まずは右上の「アプリケーションメニューを開きます」をクリックして、下の「設定」をクリックします。
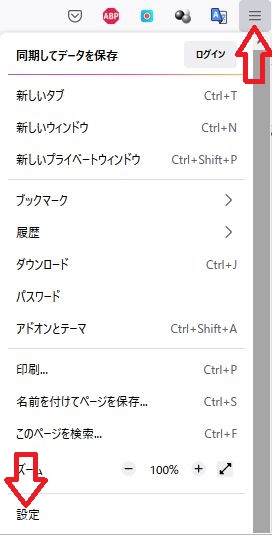
次は「プライバシーとセキュリティ」をクリックします。
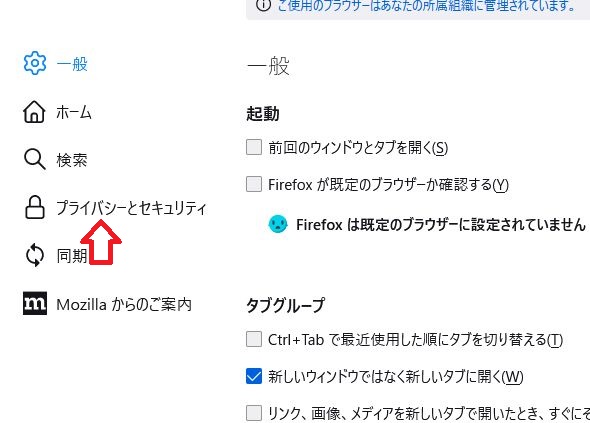
下の方にスクロールすると「履歴を消去」がありますので、そこをクリックします。
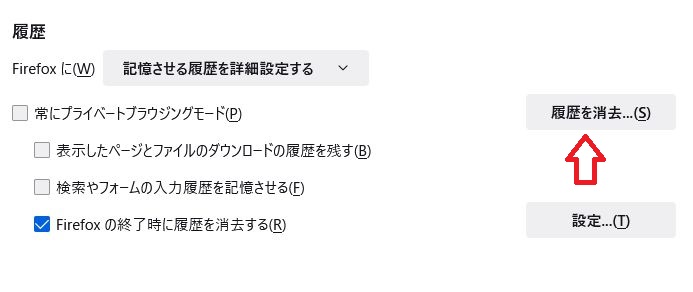
すべての履歴を消去してOKをクリックすれば閲覧履歴を削除することが出来ます。
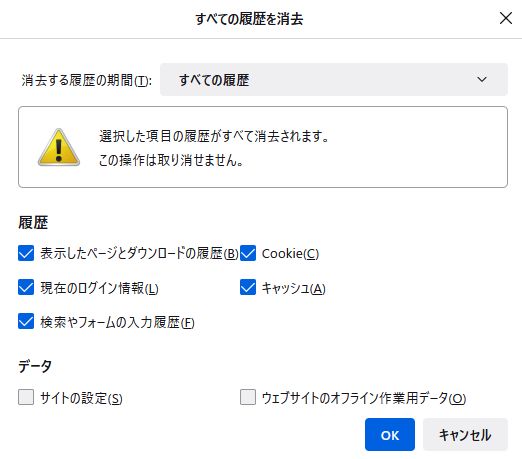
ファイアーフォックスの閲覧履歴を常に残さない方法
ファイアーフォックスの履歴をいちいち消すのは面倒だという人なら、ファイアーフォックスに履歴を残さない方法があります。
先ほどの「履歴の消去」のところがありましたが、この部分で「firefoxの終了時に履歴を消去する」というところにチェックを入れれば、ファイアーフォックス終了時にブラウザを閉じれば履歴はその時点で削除されます。
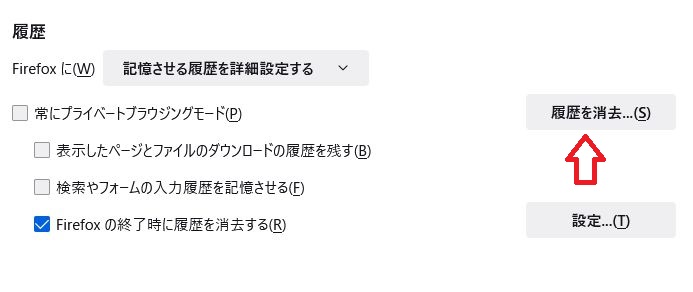
Microsoft Edgeの閲覧履歴を削除
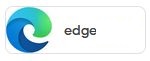
Microsoft Edgeの閲覧履歴の削除は、エッジのブラウザの右上にある「・・・」部分をクリックします。
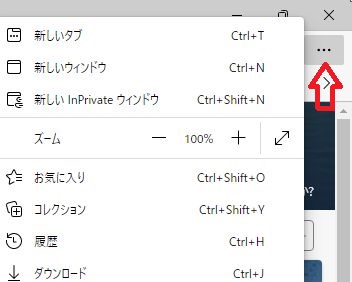
下にスクロールすると「設定」が出てきますので、そちらをクリックします。

次は「プライバシー、検索、サービス」が出てきますので、そちらをクリックします。
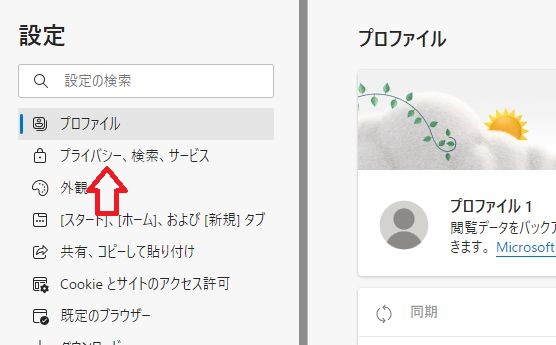
下にスクロールすると「閲覧データをクリア」が出てきますので、右の「クリアするデータの選択」をクリックします。
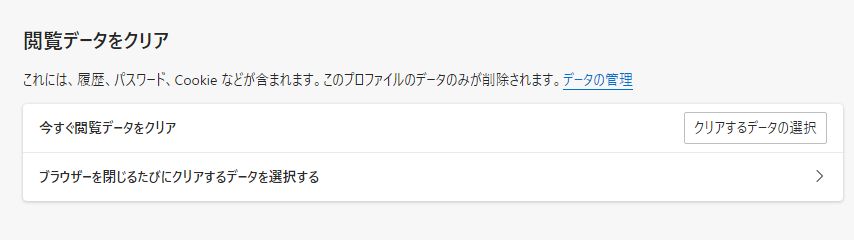
最後に「今すぐクリア」をクリックして終わります。
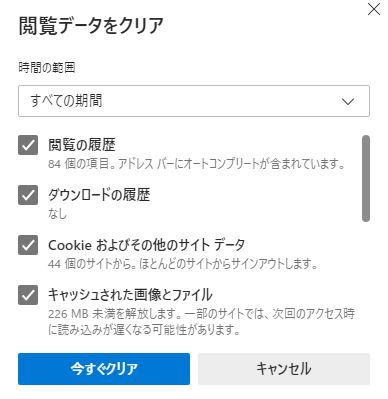
Microsoft Edgeの閲覧履歴を常に残さない方法
Microsoft Edgeの閲覧履歴を常に残さない方法は、先ほどの閲覧データをクリアするのところで「ブラウザーを閉じるたびにクリアするデータを選択する」をクリックします。
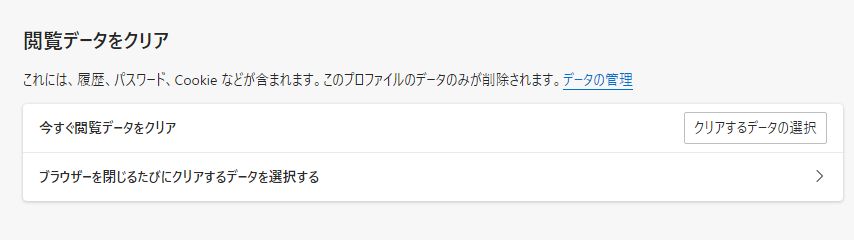
このように「閲覧の履歴」を右に移動させれば大丈夫です。ここでは「ダウンロードの履歴」や「キャッシュされた画像とファイル」も閲覧データをクリアするになっています。
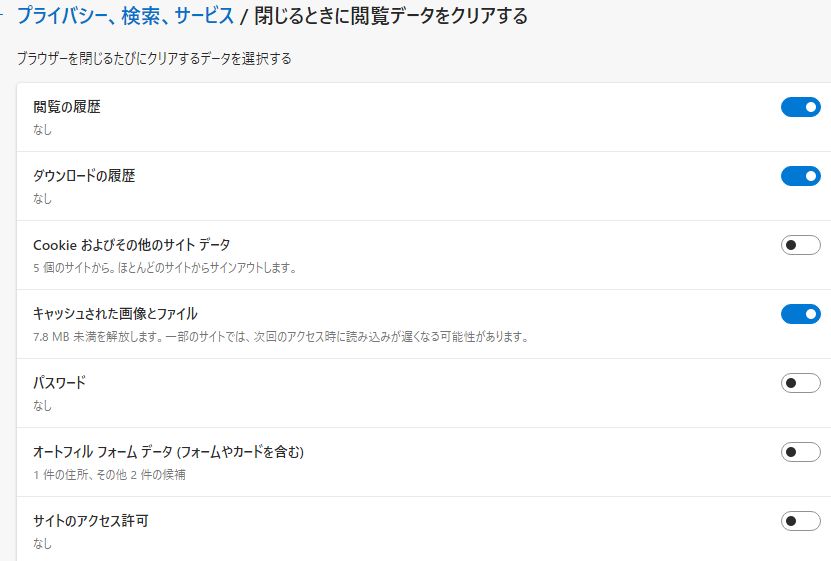
Brave(ブレイブ)の閲覧履歴を消す