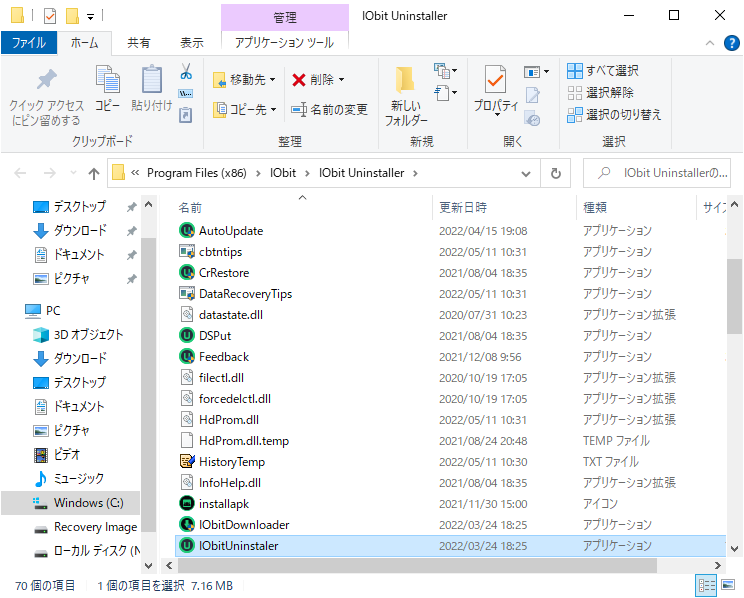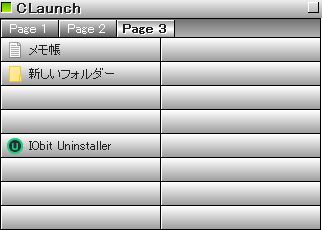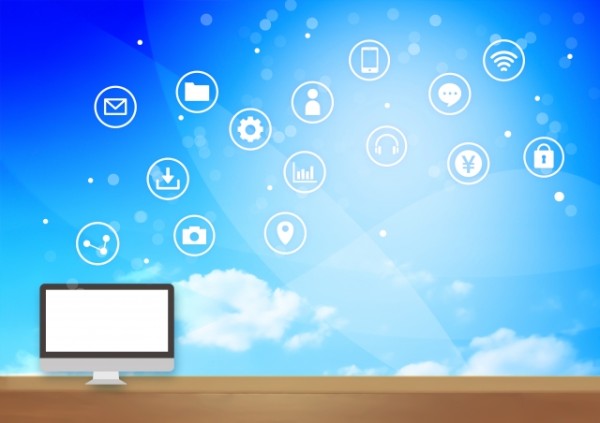
デスクトップにいろいろなアイコンを表示させているけど、たまに消えたり、表示されなかったり、画面がいっぱいになり邪魔だったりということありませんか?
そんな時にキレイに整頓できるようにするアプリが欲しいと思ったりしたことありませんか?
CLaunch(シーランチ)ならそんな悩みを解決することが出来ます。
アイコンだけではなく、よく使うフォルダも収納できるので本当に便利なんです。
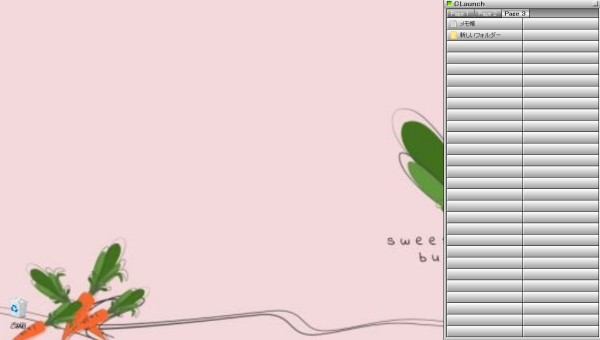
このようにデスクトップを開いて何もないところで、ダブルクリックすると画面右のように出てきます。こちらはテストで、上画像のように「メモ帳」と「新しいフォルダ」を表記させてみました。
アイコンやフォルダをドラッグするとこういうふうに表示されます。あとはアイコンやフォルダを左ワンクリックで開きますので簡単、楽ちんです。
毎日使うワード、エクセルのアイコンなど何でもこの中に入れておけば、すぐに使うことが出来ますし、使わない時は、ダブルクリックしなければデスクトップの画面にCLaunch(シーランチ)の画像は表示されません。
つまり使う時だけダブルクリックすればいいわけです。常に表示させたいときは、CLaunch(シーランチ)上部のところで右クリックして、ウィンドロックにチェックを入れれば常に表示になります。(下記参照「アイコンの場所を見つけてドラッグするだけ」)
またCLaunch(シーランチ)上部のところを右クリックして表示2が上記になりますが、表示1にすると下記の画面になります。下のほうにドラッグすれば表示2のように下まで開くことが出来ます。
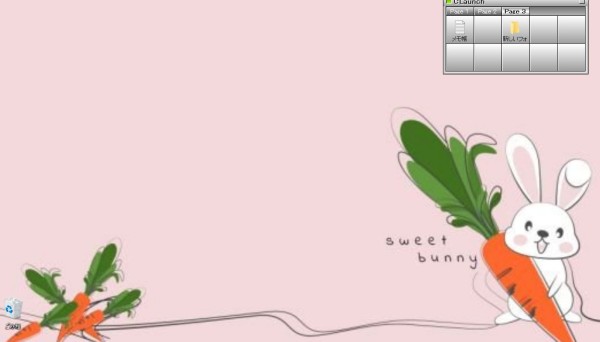
ページ1からページ3までありますので、アイコンが収納できないなんてことはまずありません。どんなにアイコンがあっても収納できるので便利ですよ。
目次
CLaunch(シーランチ)をダウンロード
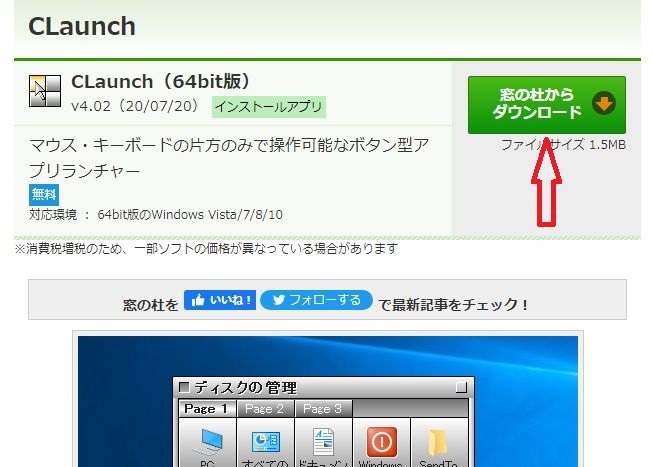
CLaunch(シーランチ)のインストール方法
まずダウンロードしてきたものをダブルクリックします。
すると以下のような画面が出てきます。
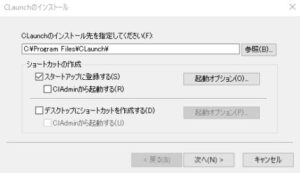
次へをクリックします。
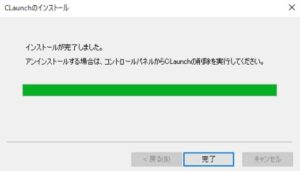
完了をクリックします。
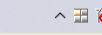
完了すると通知領域(タスクトレイ)にCLaunch(シーランチ)が表示されます。
デスクトップのどこでもいいのでダブルクリックすると以下のように出てきます。
赤い矢印のところを右クリックします。
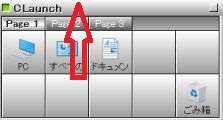
こちらは表示モード1なので、表示モード2にチェックを入れます。
下記の赤い矢印のところを下にドラッグすると広がります。
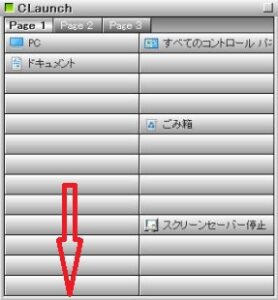
CLaunch(シーランチ)の注意点
CLaunch(シーランチ)を起動したときに稀にタスクバーにCLaunch(シーランチ)が現れない場合があります。その場合の対処法です。
Ⅽドライブをダブルクリックします。

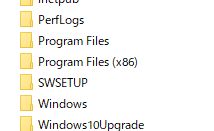
CLaunchをダブルクリックします。
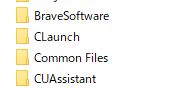
CLaunchのアイコンをダブルクリックすると通知領域(タスクトレイ)にCLaunchが現れます。

CLaunch(シーランチ)の便利な使い方

CLaunch(シーランチ)を使う時によく使うアイコン、よく使うフォルダをドラッグしておけば、いちいち頭を悩ませなくてもすぐに開くことが出来ます。
僕も以前はいちいちフォルダを探していましたが、このCLaunch(シーランチ)を使うようになってからスムーズに開くことが出来るようになりました。
よく使うアイコンやフォルダはページ1にあまり使わないものはページ2にめったに使わないものはページ3というふうにすればいいとおもいます。
アイコンの場所を見つけてドラッグするだけ
デスクトップにあるアイコンが邪魔だから消したいんだけど、消したら起動できなくなってしまいます。
そんなことがないようにアイコンの親フォルダからCLaunch(シーランチ)にドラッグすれば、簡単に起動できるようになります。
その方法は、まずCLaunch(シーランチ)を起動するために画面上どこでもいいのでダブルクリックします。
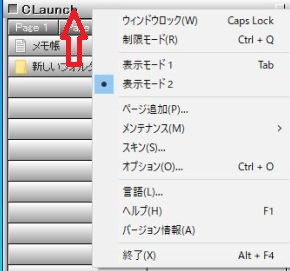
アイコンをドラッグするためにCLaunch(シーランチ)のウインドウが消えないようにします。そのためにCLaunch(シーランチ)を固定します。
CLaunch(シーランチ)の↑矢印の部分を右クリックすると↑上記のように出てきますので、ウインドウロックにチェックを入れ固定します。(終わったらまたチェックを外せば画面上からCLaunch(シーランチ)は消えます。)
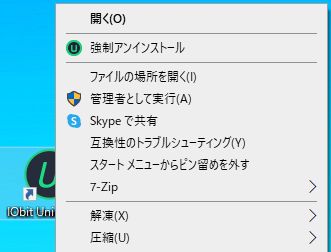
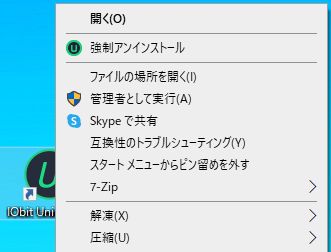
CLaunch(シーランチ)の中にアイコンを入れるためにアイコンの場所を特定します。(ここでは試しにIObit Uninstallerの場所を調べてみます)
そのために「IObit Uninstaller」のアイコンを右クリックして「ファイルの場所を開く」をクリックします。