
windows10を使っているときに画像切り抜きツールがあれば助かりますよね。
写真の中にあるで人の画像やパソコンなどの画像などを切り抜きたいという時に助かります。
windows10にはいろいろなツールが備わっているので、無料で使いたいなら画像切り抜きツールを使わない手はありません。
こちらではwindows10にデフォルトで備わっている「ペイント3D」と「Snipping Tool」の使い方を説明させていただきます。
目次
windows10の画像切り抜きツール「ペイント3D」
ペイント3Dはスタート→Windowsアクセサリ→ペイントをクリックします。
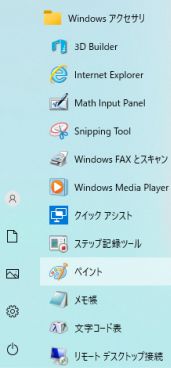
ペイントが起動するとペイントの右上にペイント3Dが出てきますので、こちらをクリックします。
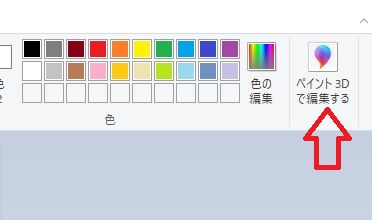
ペイント3Dを起動するとこのように出てきますので、切り抜き対象の画像を選びます。
↓開く→ファイルの参照→デスクトップ(画像を置いておく)で画像を選びます。新規作成で画像をドラックしてもかまいません。
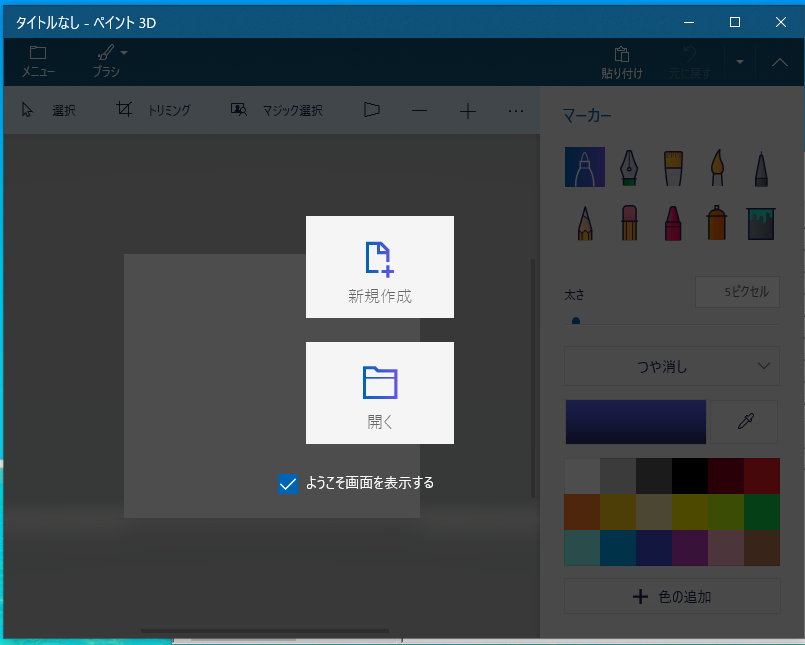
ここではスマホの画像を取り入れてみました。このスマホの画像の切り抜きを行います。
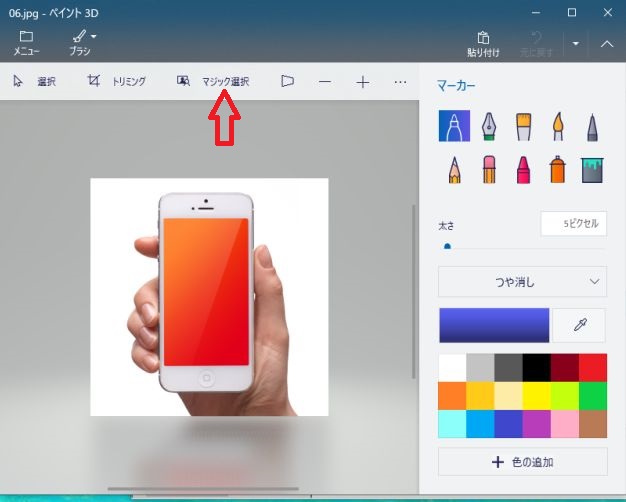
このように白い〇で画像が囲まれます。この白い〇をドラッグしながら調整します。微妙な調整はキーボードの方向キー(矢印キー)を使うといいと思います。
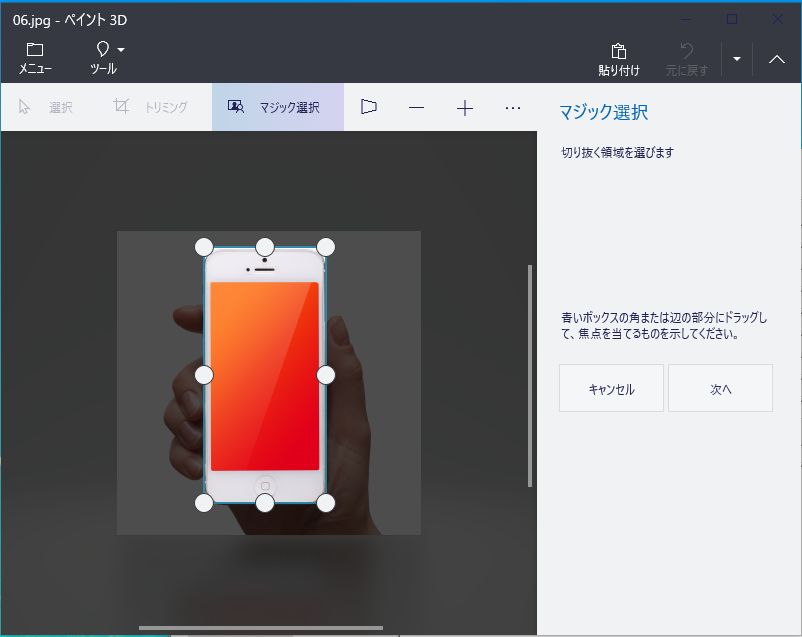
調整が終わったら「次へ」をクリックし「完了」をクリックします。
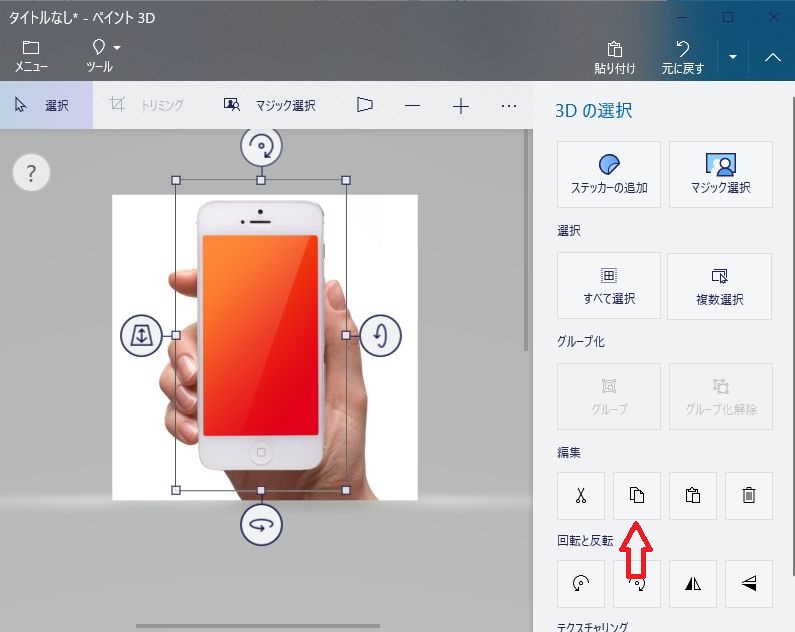
最後に赤矢印のところにコピーがありますので、コピーをしたら画像の切り抜きが出来て↓このようにペイントやワードなどに貼り付けが出来ます。

こちらはペイントに貼り付けてみました。まあまあキレイに切り抜けたのではないでしょうか?
写真の人物像を切り抜きしてみました。
先ほどと同じように人物の画像を「ペイント3D」に取り入れます。
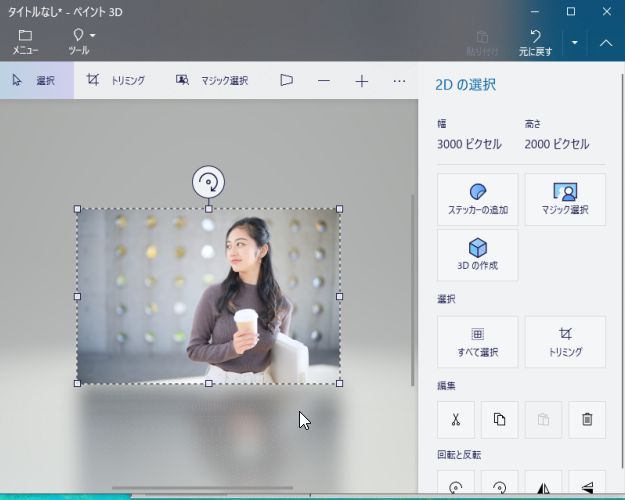
次はマジック選択をします。
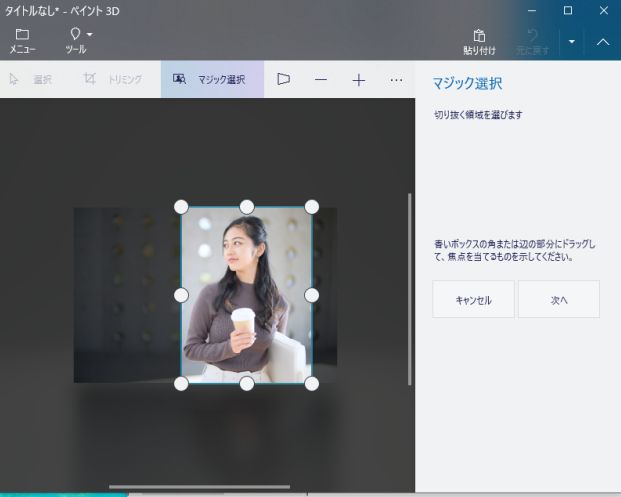
白い〇が出てきますので、人物像のところまで狭めて調整します。
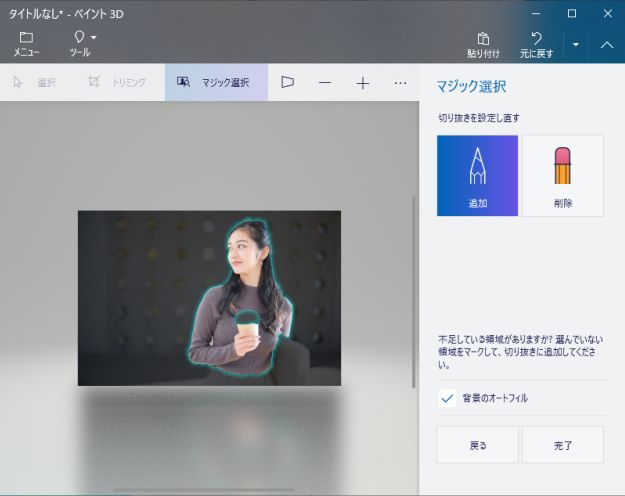
次へをクリックするとこのように人物像の周りが緑の線で囲まれます。
ただし下のスカートの部分や脇に持っているパソコンが隠れているので、そちらを修正します。
ポインタでパソコンの部分とスカートの部分をなぞっていけば下記のように自動的に表示されるようになります。
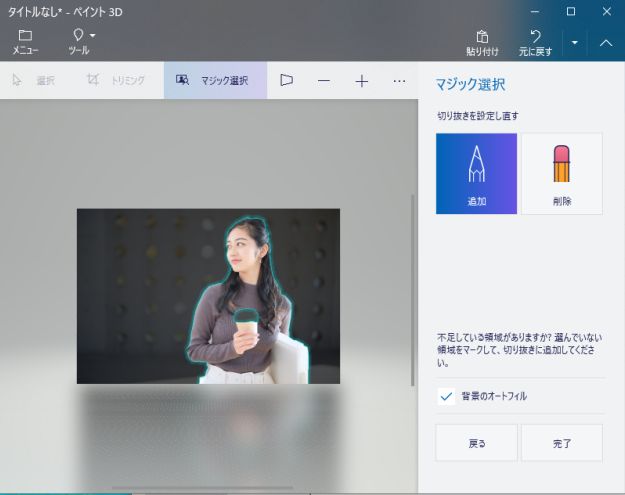
これで表示されましたね。これで完了をクリックすれば終わりです。先ほどのようにコピーできるようになりますので、コピーしてペイントやワードに貼り付けることが出来ます。

↑こちらではペイントに貼り付けてみました。他のアプリを使わずにWindows10の画像切り抜きツールでこれだけ出来れば言うことないですね。
windows10の「Snipping Tool」で画像切り取りも出来ます。
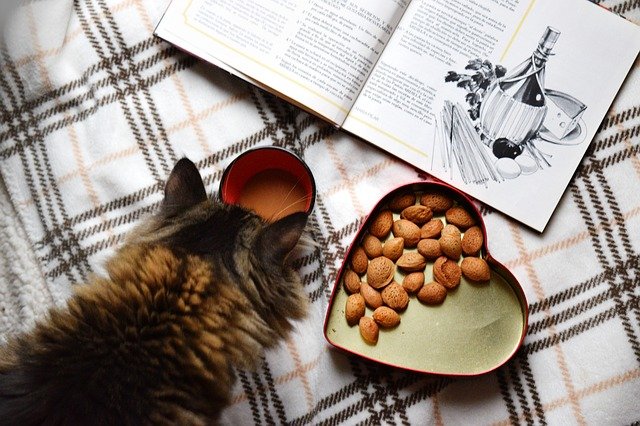
windows10では「Snipping Tool」スニッピングツールで画像を切り抜くことも出来ます。
「Snipping Tool」を使えば画像やウェブサイトの必要なところだけを切り抜きコピーしてペイントなどに保存することが出来ます。
なのでメールで送りたい時などは、地図、料理のレシピなどを添付して送ることが出来ます。

まずスタートをクリックし、Windowsアクセサリから「Snipping Tool」をクリックします。
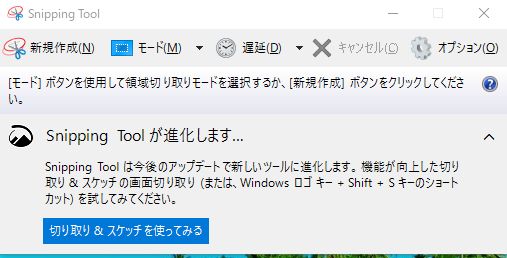
次は「切り抜き&スケッチを使ってみる」をクリックします。

切り抜き&スケッチに切り抜きたい画像を上記のようにドラッグします。
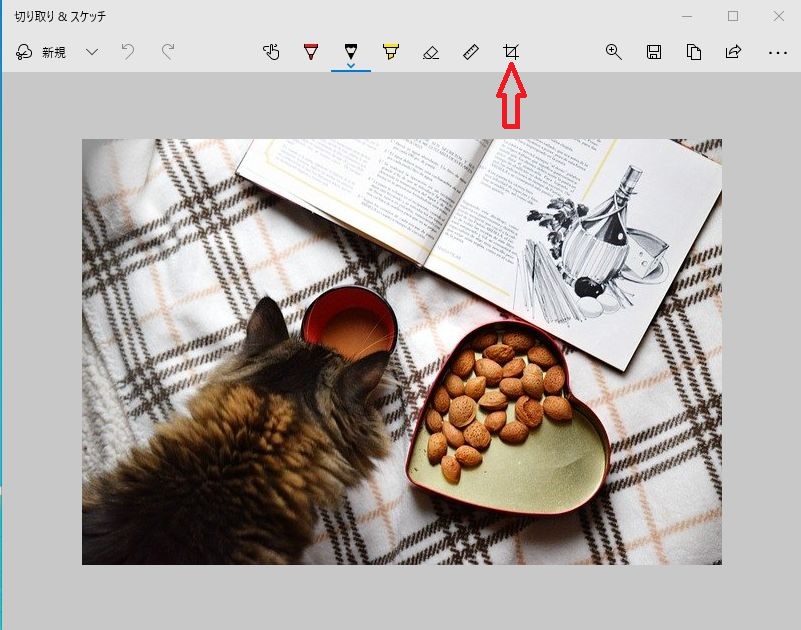
赤矢印のところの「画像のトリミング」をクリックします。
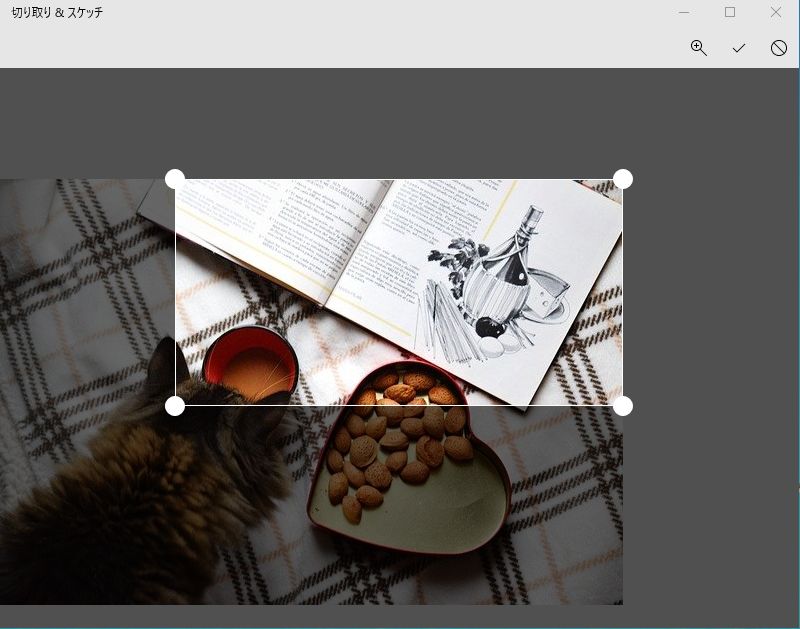
このように画像の切り抜きたいところを範囲指定します。白〇のところにポインタを持っていけば調整できます。
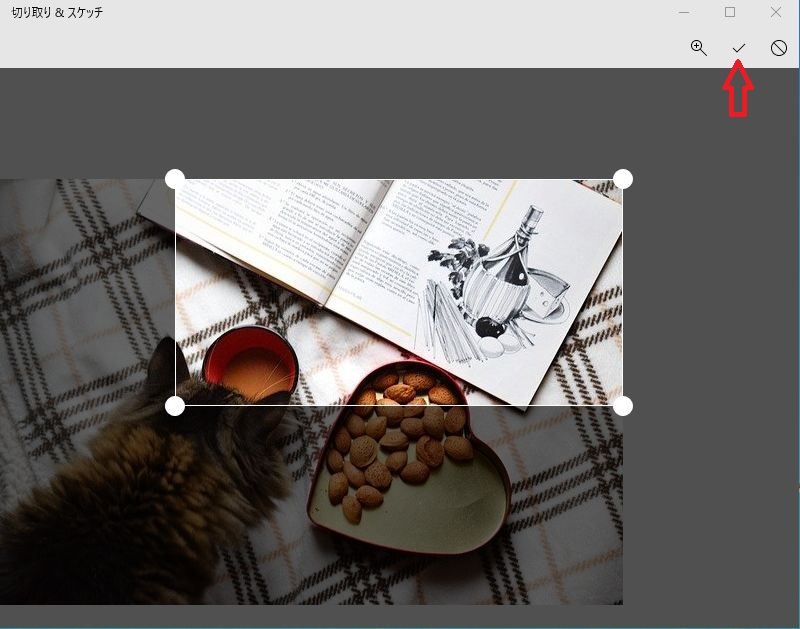
次は赤矢印の適用をクリックすれば、その部分を切り抜くことが出来ます。
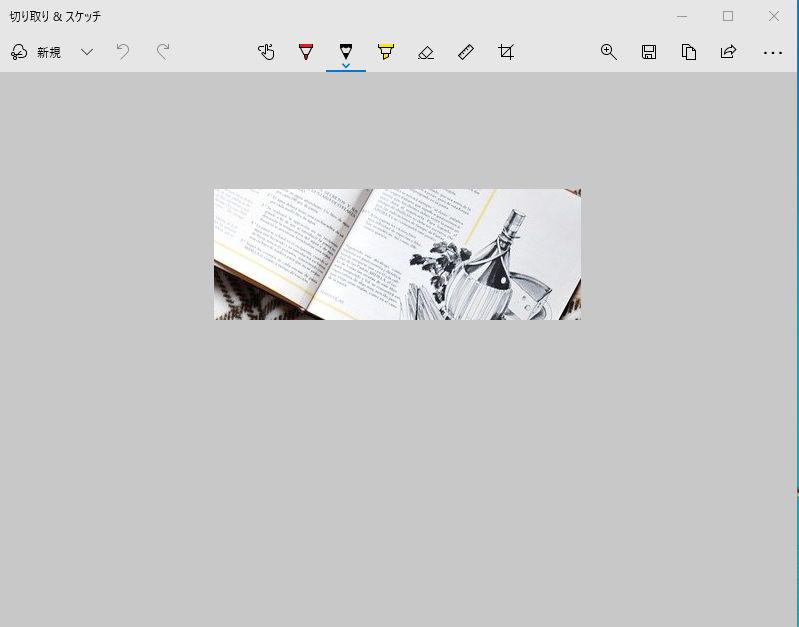
切り抜くと上記のようになります。この時点でコピーされているので、後はペイントなりワードなり好きなところに貼り付ければそれで大丈夫です。
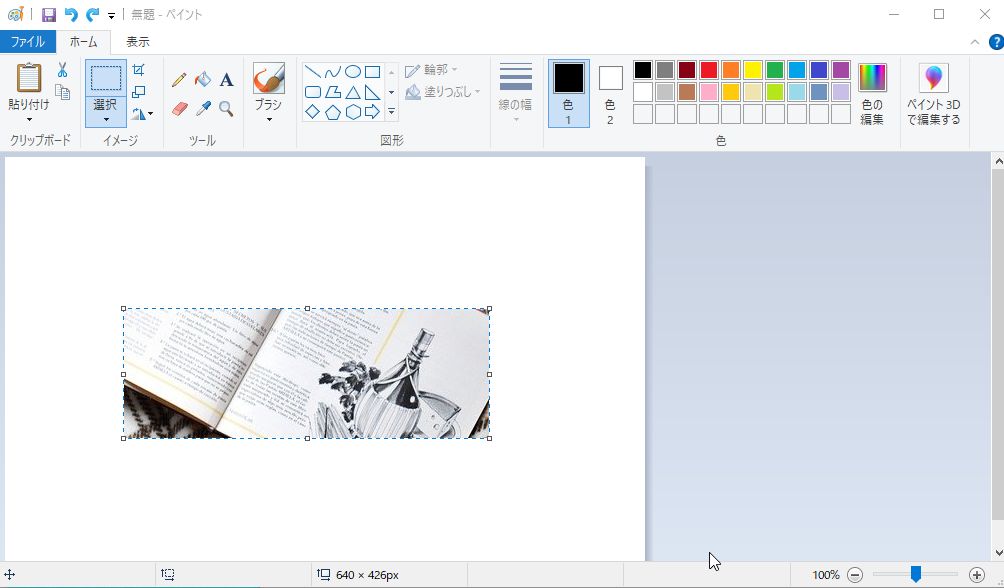
ちなみにこちらではペイントに貼り付けてみました。これをメールに添付して送ることも出来ますね。